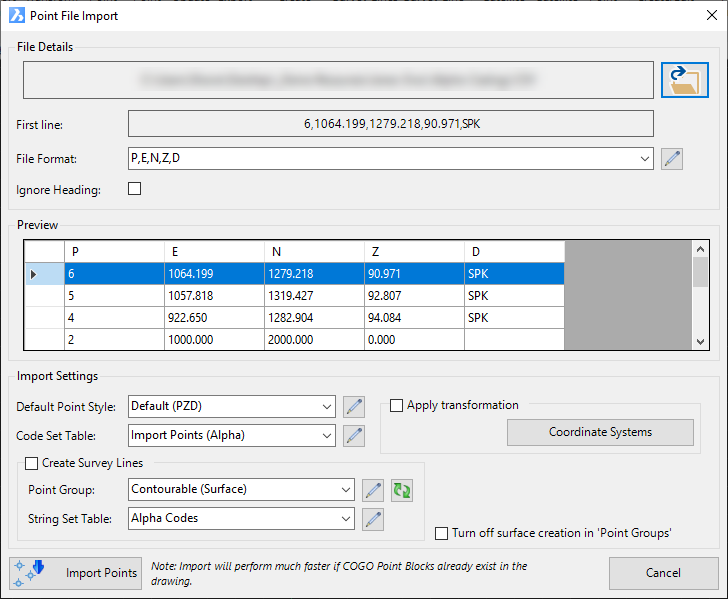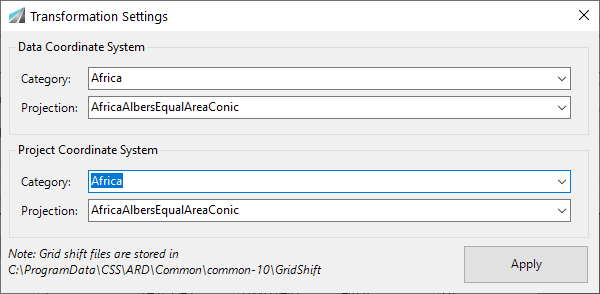Import Points
Icon: |
Introduction
The Import Points command provides users with the ability to read in the point geometry from an external (ASCII) file and create COGO Points in the drawing. These COGO Points may be used to create a Surface or otherwise be used for presentation of features in the drawing and for tabular output.
Different file formats can be imported, as long as they have the same characteristics:
The first line may be a heading describing each of the inputs
Each line (excepting the heading, if present) describes the geometry of a point (at least easting and northing is required)
The parameters describing the point (such as point number, easting, northing, elevation and description) are separated by a character (such as a comma or space)
It is important to open the file in a text editor first to ensure that there is or isn't a heading and that the data is well structured for import.
The Point description field can be used to collect points into a Point Group for creating a surface. Additionally, the Description field can be used to apply different Point Styles (via the Point Code Set).
Note: It is critical that the file is available for read/write access. If you have the file open (in a text editor or other software) and select it for import, there will not be read/write access to the file and this will result in failure to import.
About Coordinate Transforms
It is possible to co a coordinate transformation on the points during import. This requires selection of the coordinate system for the data being imported (Data Coordinate System) and defining the coordinate system of the receiving drawing (Project coordinate system). During import, the coordinates will be changed and imported to the drawing.
The list of coordinate systems is restricted to what is listed. Users cannot create their own local coordinate systems to undertake transformations.
Details
Upon selecting the command the following form is displayed:
|
|||||||||||||||||
File Details |
Select the file to import and configure import | ||||||||||||||||
File Path |
Once
a file is selected, this will display the path to and full name
of the file selected. |
||||||||||||||||
Open File |
Use the Open icon, right to select a file to import. |
||||||||||||||||
First Line |
Non-editing field showing the contents of the first line of the file. This is useful to see whether a Heading is or isn't included in the file. | ||||||||||||||||
File Format |
Picklist of Point Formats. The Point Format interprets the contents of the incoming file (what each column represents). | ||||||||||||||||
Ignore Heading |
Tick on to ignore the first line of the file. | ||||||||||||||||
Preview |
This displays the contents of the file (first 10 lines) to confirm that that appropriate Point Format is being applied. | ||||||||||||||||
[Preview of Data] |
Preview list with the data columns assigned and data for the first section of the file. | ||||||||||||||||
Import Settings |
Set up the presentation of the COGO Points, coordinate transformation to apply and created Survey Strings connecting the points. | ||||||||||||||||
Default Point Style |
Select a Point Style for display of the point, in the case that the point description is not found in the Code Set Table. | ||||||||||||||||
|
Click to open the Point Style Editor to create/edit/manage Point Styles. | ||||||||||||||||
Code Set Table |
Select a Code Set Table to apply a Point Style, Layer and Description formatting based on a matching Code. | ||||||||||||||||
|
Click to open the Code Set Table to create/edit/manage point codes for auto assignment of styles, layers and description formatting. | ||||||||||||||||
Apply Transformation |
It may be required to change the coordinate system of the points during import. | ||||||||||||||||
Apply Transformation Tick Box |
Tick on to apply the Transformation Settings | ||||||||||||||||
Coordinate System |
|
||||||||||||||||
Create Survey Strings |
Tick on to create linework (Survey Strings) connecting the COGO Points in the drawing, as COGO Points are imported. | ||||||||||||||||
Create Survey Tick Box |
Tick on to create Survey Strings connecting the COGO Points, at the time of import. | ||||||||||||||||
Point Group |
Select a Point Group for the list of COGO Points that should be connected with Survey Strings. | ||||||||||||||||
|
Click to open the Point Group form to create/edit/manage Point Groups. | ||||||||||||||||
|
If a new Point Group or String Set Table has been added via the Edit buttons on this form, clicking this button will update the Point Group and String Set Table to include the new item/s. | ||||||||||||||||
String Set Table |
Select a Survey String Table that describes which Codes (point descriptions) should be connected with Survey Stringwork. | ||||||||||||||||
|
Click to open the Survey String Table form to create/edit/manage Survey String creation. | ||||||||||||||||
Turn off Surface creation in 'Point Groups' |
Tick on to disable the surface creation option, which may be ticked on for the selected Point Group. | ||||||||||||||||
Import Points |
Import the selected file of points and create COGO Points in the current drawing | ||||||||||||||||
| Close | Close the form | ||||||||||||||||