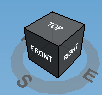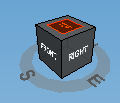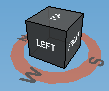RAINSModel Viewer
Icon: ![]()
![]()
Menu: Stringer Topo
> Model Viewer
Ribbon: Stringer Topo Tab > 3D View Panel > Model Viewer
Introduction
Model Viewer provides a spatially accurate, fully rendered, model of your surfaces and designs, updating as you make design changes and including analysis for sight distance. This is a full 3D environment with zoom, pan and orbit navigation. Any alignment can be immediately driven to assess visual and design outcomes. Sight distance analysis accounts for all surfaces, design features and objects in assessing whether adequate sight distance is provided for each road and intersection.
Model Viewer in Stringer Topo - Differences in Functionality
Model Viewer functionality is closely aligned with surface creation (both in Civil 3D and other CAD applications) and Civil Site Design. Some functionality referred to in this document is not functional unless Civil Site Design is installed and used:
Right Click Menu: the commands here refer to designs undertaken in Civil Site Design.
Analysis Tab: The functions in the Analysis tab require that a Road design has been completed with Civil Site Design.
Home Tab > Design Styles; This section allows rendering control of the surface based on Codes assigned to the triangle edges. When a Road is designed with Civil Site Design, codes are assigned to each triangle edge, based on the feature (eg: edge of road) that the triangle edges touch. For general surfaces (Civil 3D and via Stringer Topo in CAD) these codes aren't assigned to the triangle edges. That means that the Design Styles section isn't operational unless Civil Site Design is included.
Some of the Outputs will not be relevant for non-Civil Site Design users.
All Commands run from inside Model Viewer
In the help for various functions, there may be reference to a Menu/Ribbon in the CAD environment to run the command. If Civil Site Design is not installed, all commands are run from inside Model Viewer.
Video Help on Model Viewer
A video playlist on the use of Model Viewer is available here.
Mouse controls are used to navigate in the environment.
The Model Viewer is made up of three primary components:
A tabbed ribbon interface at the top of the form, containing commands to manage the display of items and to generate analysis and reports
A 3D view area displaying the models in the middle of the form
A progress bar and command information text at the bottom of the form
At the bottom left corner is a UCS icon, showing the orientation of the model. This is not editable.
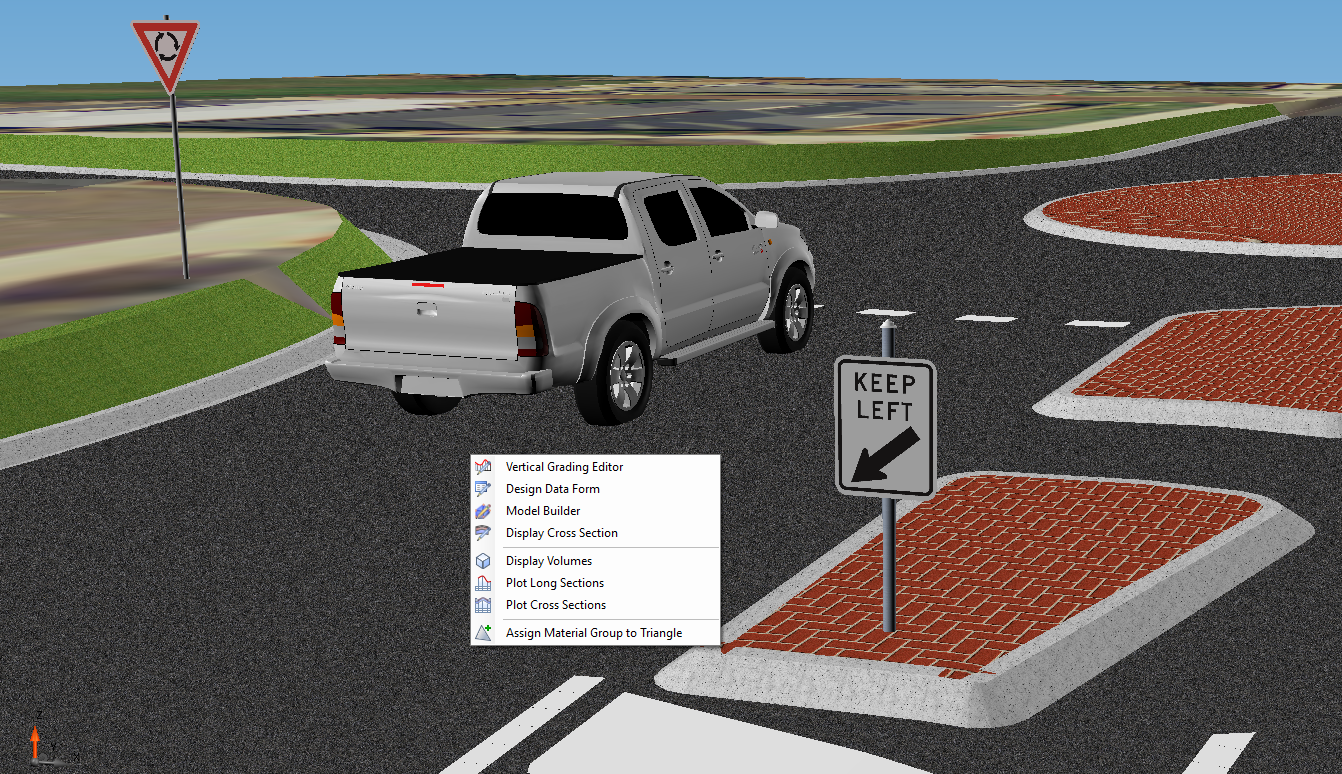
3D Model Navigation and Selection Controls
You can zoom, pan and orbit around the 3D environment, as well as execute commands to edit/review/analyse objects in the model.
Note: There are some specific selection techniques when particular commands are invoked, such as Select Objects. The mouse actions will be outlined for each command where it differs from the below default navigation behaviour.
Below is a description of the methods for navigating and selecting objects. The model environment includes a number of navigation controls which are outlined below:
Navigation Modes |
Sets different methods for navigation |
Default Navigation Mode |
By
default, Pan mode is normally enabled, with the following controls: |
|
These navigation modes change what the Left Mouse selection will do |
Zoom Window |
Drag the left mouse button to form a window to zoom to |
| Zoom | Hold down and move the left mouse button to dynamically zoom in and out |
Pan |
Hold down and move the left mouse button to move left/right/up/down |
Orbit |
Hold down and move the left mouse button to orbit about the cursor position (set at the time of commencing the orbit) |
Zoom Fit |
Zooms to show the entire model |
|
The View Cube facilitates
rotation/orbit of the model via direct manipulation of the cube
in the display. Holding down the left mouse button over the cube will enable orbiting of the model. Hovering on the cube will highlight different 'parts' of the cube. Left click selection will change the view based on the 'part' highlighted. Samples below |
|
When a face of the
cube is highlighted, clicking on that face will zoom to it. In the example, left, clicking on the Top will show a top view of the model, oriented North. This is the Home (starting) orientation |
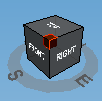 |
When a corner is highlighted,
clicking on that corner will zoom to an isometric view. Clicking on a 'side' will set to that side. |
|
When the 'compass'
is highlighted, holding down the left mouse will constrain the
orbit to a horizontal rotation, while maintaining the vertical
rotation angle. Click on N, S, E, W to go to a front view at that orientation |
Shortcut Keys
Shortcut Key |
Command |
| CTRL + R | Refresh Model Viewer |
| CTRL + C | Create a copy of the selected Object |
| CTRL + T | Toggle the display of tooltips - the display of tooltips are managed in the Viewer Settings |
| DELETE | Delete the selected Object |