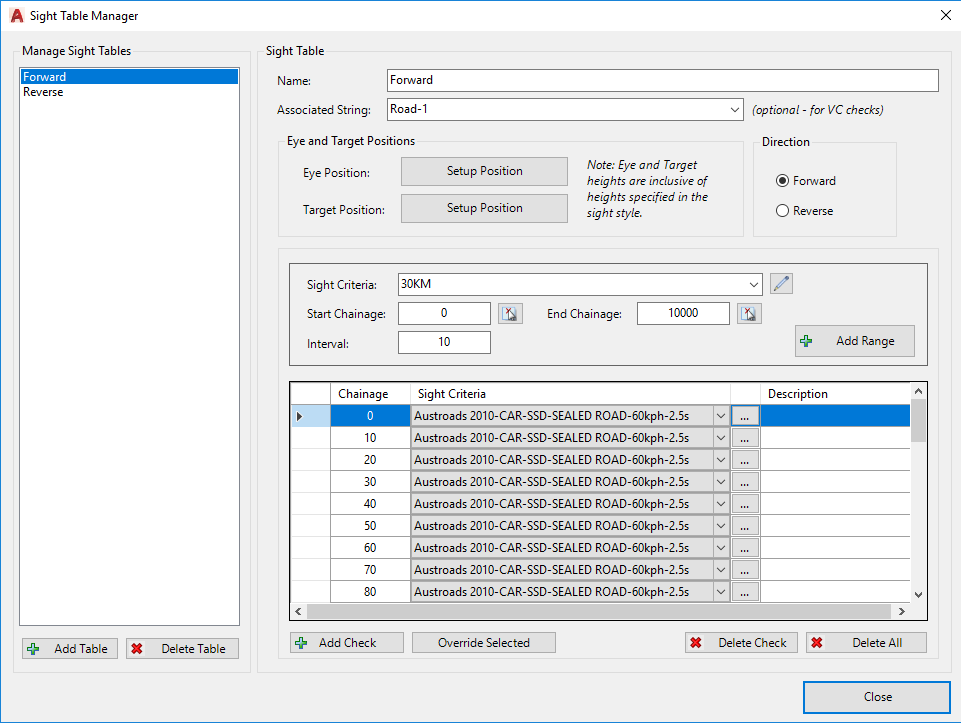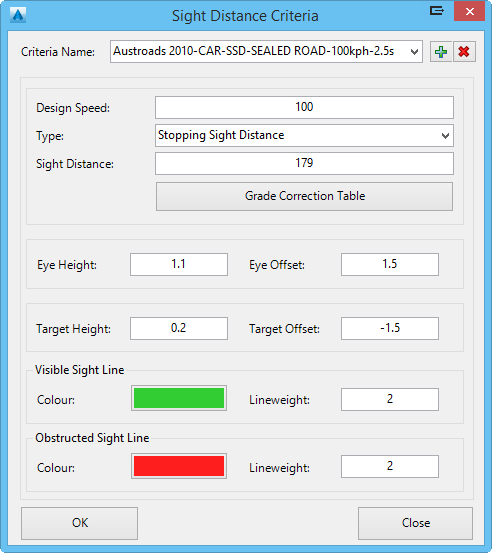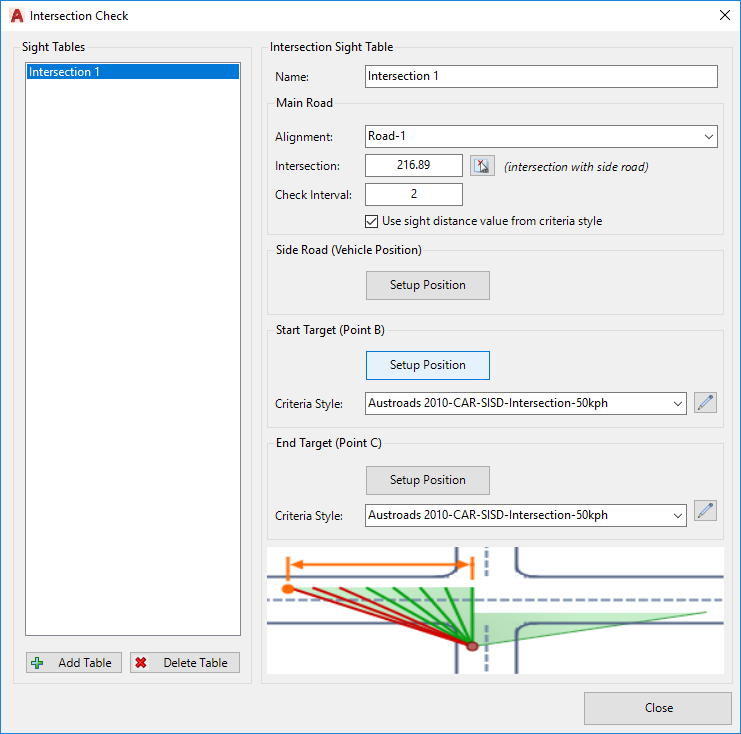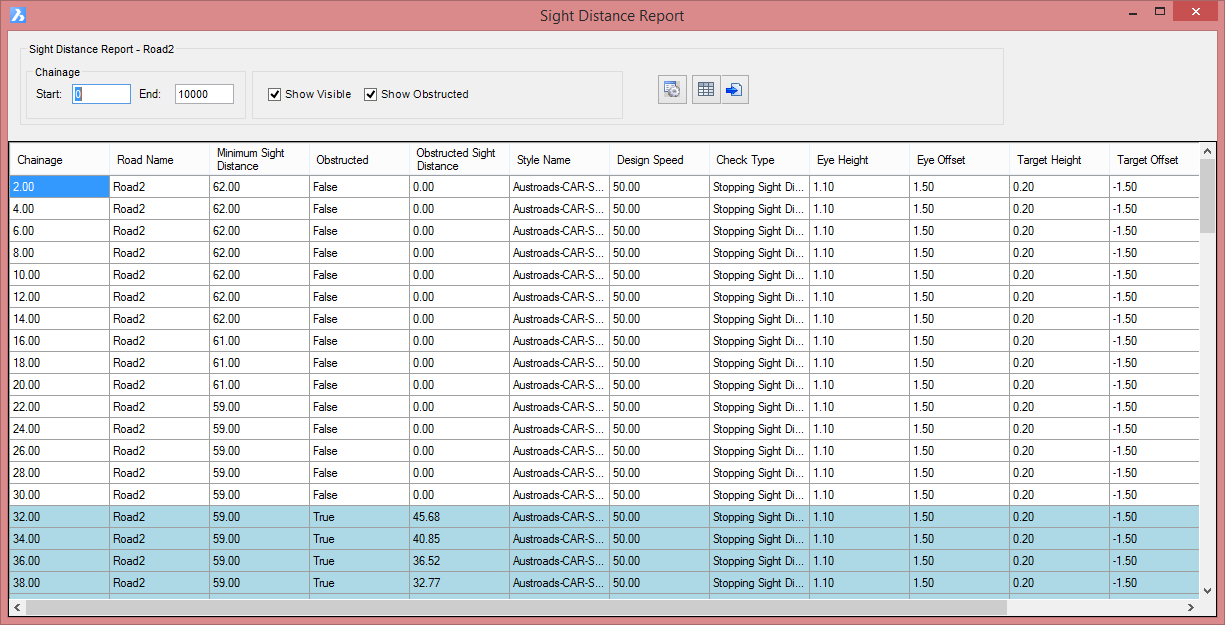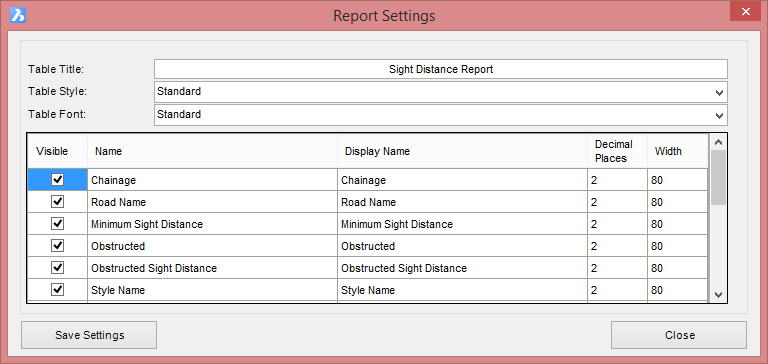Sight Distance
Icon:
![]()
Ribbon: Model Viewer > Analysis Tab > Sight Distance
Introduction
Model Viewer contains some very impressive tools to calculate sight distances along a road and at intersections to ensure minimum design standards are met. Users can create their own sight criteria styles where parameters such as eye height, target height, and minimum sight distance lengths are specified. A grade correction table can also be setup to adjust the minimum sight distance based on the vertical grades along the road.
Visible and obstructed sight lines are displayed in Model Viewer and can be exported out as polylines into CAD.
When design changes are made to a road, the sight distance tools will update automatically when the auto update option is turned on. This allows the designer to check the suitability of a design as soon as vertical or horizontal changes are made to the road.
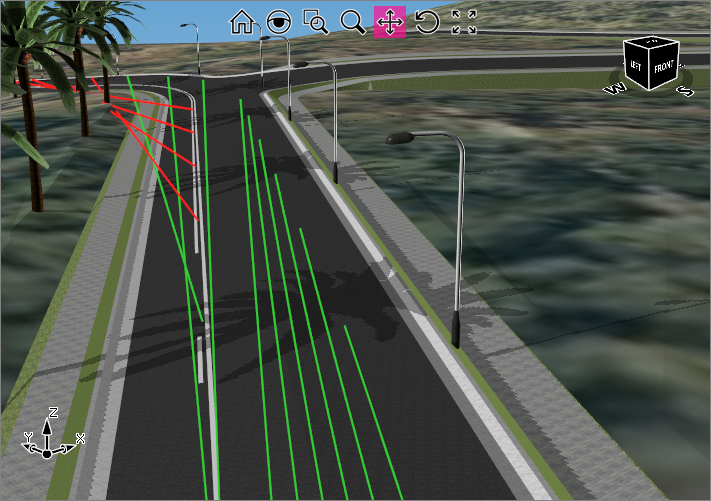
Information on navigation in the Model Viewer 3D environment is available when reviewing the Model Viewer command help.
Details
Once the Sight Distance command is selected, a separate tab on the ribbon is displayed, with command inputs as follows:
|
|
|||||||||||||||||||||||||||||||||||||||||||||||||||||||
|
Sight Tables |
Use the pick list to display any named Sight Table. Note: Sight Tables are created using the Manage Tables command button and the Intersection Check command button (see below). In the Manage Tables command users specify the road, the driver and the target positions, the required sight distance and intervals to check. |
||||||||||||||||||||||||||||||||||||||||||||||||||||||
|
Show Visible Lines |
Toggle on/off the display of visible sight lines | ||||||||||||||||||||||||||||||||||||||||||||||||||||||
|
Show Obstructed Lines |
Toggle on/off the display of obstructed sight lines | ||||||||||||||||||||||||||||||||||||||||||||||||||||||
|
Manage Table |
This command allows users to create multiple sight distance checks,
for multiple strings. The user can specify different
sight criteria styles at certain locations along the
road. A form will display with inputs as follows:
|
||||||||||||||||||||||||||||||||||||||||||||||||||||||
Establishes how the sight distance should be applied, as
well as setting colours for visible and obstructed lines.
A form will display with inputs as follows:
|
|||||||||||||||||||||||||||||||||||||||||||||||||||||||
|
Intersection Check |
This command allows users to create named sight distance
checks at intersections. The user can specify different
sight criteria styles to apply in each direction along
the main road.. A form will display with inputs as follows:
|
||||||||||||||||||||||||||||||||||||||||||||||||||||||
|
Planar Check |
The planar check expands on the idea of point-to-point sight distance, by instead allowing the user to set a rectangle to 'view' at the minimum sight distance, and to provide feedback on the percentage visibility to this rectangular area. This command relies upon the user having completed Sight Distance check/s - the eye position, target position (x,y and surface) and sight distance are used to calculate the visibility. See the Planar Check for details on the inputs and outputs for this command.
|
||||||||||||||||||||||||||||||||||||||||||||||||||||||
|
Report |
Users have the option to display the results of the sight
distance check in a table format. This table will update
dynamically as the sight distance command is computed. All
information regarding the sight lines used as part of the
compuation are listed, Users can filter the list by
specifying a chainage range and the display of visible and
obstructed sight lines can be toggled on/off. The report can
be outputted to a table in CAD or a CSV file. Once selected, the following form will display
|
||||||||||||||||||||||||||||||||||||||||||||||||||||||
|
|
Close the sight distance tab. Once this tab is closed, the sight distance check will no longer automatically update when Model Viewer is refreshed. | ||||||||||||||||||||||||||||||||||||||||||||||||||||||