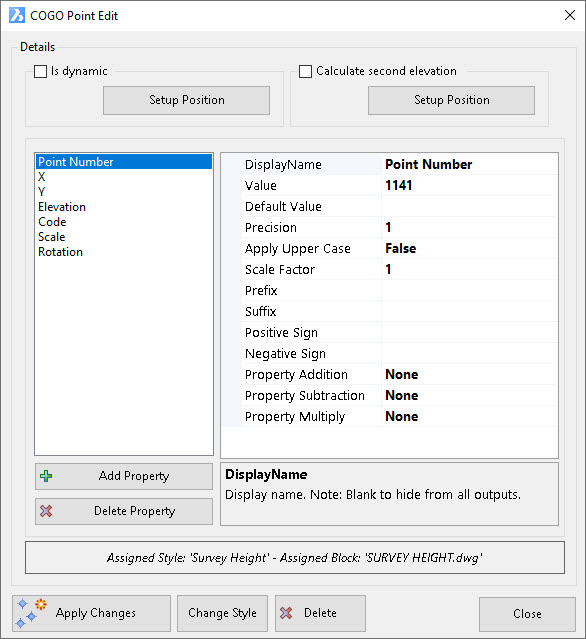Edit Point
Icon: |
|
| Menu: | Points > Edit Point |
| Ribbon: | Site Tab > Civil Points Panel > Edit Point |
| Surfaces Tab > Civil Points Panel > Edit Point |
Introduction
Edit individual COGO Points to adjust their position, data, references and style. This can be useful if you want to correct a known error in the survey or you are using the COGO Point for a design and want to change it's appearance or Point Group.
Details
Upon selecting the command, choose a COGO Point to edit and press <enter> then the following form is displayed:
|
|
Details |
This panel lists and contains the controls for the different Point Properties assigned to the point and also provides access to the Position Controls for both the selected COGO Point and the optional Second Elevation used in cut-fill analysis. The assigned Point Style and Block are highlighted at the bottom of this panel. |
Is Dynamic |
Use this tickbox to toggle the dynamic behaviour of the point to the reference. |
Is Dynamic |
Use this tickbox to toggle the dynamic behaviour of the point to the reference. A dynamic reference will automatically update the COGO Point's relative location if the source string or alignment is adjusted. |
Setup Position |
This opens the Positioning Form for establishing the x,y,z location of the point. |
Calculate Second Elevation |
Use this tickbox to toggle on the calculation of the second elevation optionally used to give a cut-fill result. |
Calculate Second Elevation |
Use this tickbox to toggle on the calculation of the second elevation optionally used to give a cut-fill result. |
Setup Position |
This opens the Positioning Form for establishing the x,y,z location of the point. Note that the horizontal portion of the Setup Position form will be greyed out and un-editable as only the vertical input is required for this command. |
|
This frame lists the Point Properties that have been selected for this COGO Point. You can select a Property and adjust the associated variables listed on the right of the panel. The Display Name field can be left blank to remove it from tabular and text file outputs in the Point Groups form. |
Add Property |
Click this button to add a custom Property to the Point Properties listed in this panel. These Properties can be linked to a COGO Points attributes as set in the Point Styles. |
Delete Property |
Click this button to remove a Property from teh Point Properties listed in this panel. Note that you cannot remove a Core Point Property. These Properties can be linked to a COGO Points attributes as set in the Point Styles. |
|
Clicking the Apply Changes button will apply the changes you have made in the COGO Point Edit form without closing the form. The form is modeless so you can zoom and pan in the plan view to observe the effect of your edits without closing the form, which is handy if you want to continue editing. |
|
Click the Change Style button to access the Select Point Style dropdown. You are given an "are you sure" warning as this will dramatically change the behaviour of the selected COGO Point. Point Styles can be set up in the Point Styles dialogue box from the Surfaces ribbon > Settings dropdown > Point Styles button. |
|
To Delete the selected COGO Point, click the Delete button. If the COGO Point was contributing to a Point Group surface, the surface will automatically update with the deleted COGO Point removed. |
|
Saves your changes and exits the form. |