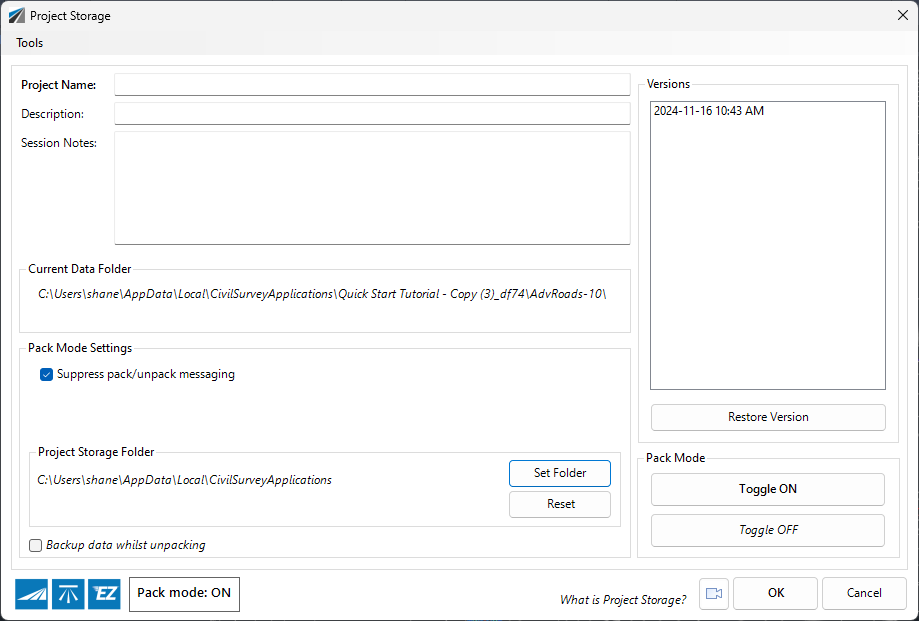Project Storage
Icon: |
Introduction
This command manages numerous settings related to managing the CSA Project Data. This includes packing Data inside the drawing and managing data versions.
The Project Storage provides users with the functionality to pre-set 'Pack Mode' in a drawing (or drawing template) file, as well as pre-set the Data folder location (rather than adopt the default of having the <Drawing Name>-Data folder located alongside the drawing).
These settings are all saved inside the drawing. The settings are stored on a per drawing (.dwg) basis.
Pack settings include:
Whether or not to suppress pack/unpack messaging
Where to store the Data if pack is enabled
Whether to create a backup file when the drawing is unpacked (opened)
The ability to enable (or disable) 'Pack Mode' in a drawing.
-
The ability to restore to previous CSA Data versions for the project
About CSA Project Data and the Drawing - the PROJECT ID
When any command is run for the software, if the drawing is not associated with a CSA project the user will be prompted to enable CSA to run (that is, create a CSA Project associated with the drawing).
The act of starting a CSA Project creates a unique Project ID for the drawing.
This Project ID is used to manage the Data Versions.
The Project ID does not change when the drawing is copied, renamed or relocated. Doing a SAVEAS in the drawing does not change the Project ID.
Users can opt to RESET the Project ID for any drawing - this will effectively reset the data Versions for that drawing.
Project Storage Folder
When a drawing is packed, the data will automatically be moved to the Project Storage Folder.
The user can set the data to be stored in the CSA 'Temp' folder, or pick a single set path for the Project data to be stored. The default CSA Temp folder is the application's temporary folder on the local machine (this folder is assigned on a per user basis).
When the CSA Temp folder is set, the software will automatically change this folder to match the User logged in on the computer.
If the CSA Temp folder is used, the software will append a unique GUID (random 4 digit number combination) to the CSD Data folder (eg: <Drawing File Name>_9547), each time the drawing is opened. This will ensure that opening the same named drawing on multiple platforms simultaneously (eg: opening Civil 3D twice and opening different drawings with the same name) will not result in both drawings sharing the same data folder.
These save folders can act as a backup if it is required to restore a previous version.
About the Clean Temp Folder command
To help save on space, users can opt to 'Clean' the Temp folder. NOTE: this will remove all CSA Data folders for all drawings, except the current open drawing.
IT IS CRITICAL THAT YOU DO NOT HAVE ANY 'PACKED' DRAWING FILES OPEN WHEN YOU RUN THE CLEAN TEMP COMMAND - if you do, these drawings will lose access to the current data folder they are using for the open drawing. If this occurs, DO NOT save the drawings. Close without saving and reopen, to restore the CSD Data that was stored in the drawing at the time of the previous save.
About Enabling a Drawing Template (.dwt) for Pack Mode
If setting up a drawing to act as a packed Drawing Template, note that a unique Project ID will be assigned to the Template.
To stop the Drawing Template (and all copies from the drawing template) show the Versions of other drawings, users are strongly encourages to Reset the Project ID after creating a drawing file (.dwg) from the drawing template.
Recovering a Backup - Restore Versions
If the data is Packed (set for storage inside the drawing), then when a drawing is saved, closed and reopened a new Version of the data is created and stored in the selected storage folder. This creates a Version of the data tha the designer can restore as the current version whenever required.
Is My Drawing Packed?
At the bottom of the form is a box with text informing of the Pack status. It will read Pack Mode: ON when the data is being packed inside the drawing.
Details
Upon selecting the command the following form is displayed:
|
|
Tools Menu |
|
Tools Menu > Clean Temp Folder |
This will remove every CSD Data folder from the
Temp folder. Useful to clean out saved copies of the CSD Data that
has been packed and set to use the Temp folder. When run, the
following confirmation message will display: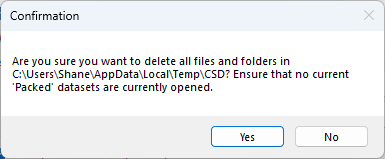 Click Yes to delete every CSD Data folder located in the Temp folder. This is safe to do if all 'packed' drawings used with the software are closed (this ensures they have the Data folder stored inside each drawing and are not relying on the data stored in the Temp folder ). Click no to cancel the temp folder clean |
Tools Menu > Open Temp folder |
Opens Windows Explorer to the location of the Temp folder as set in this form. |
Tools Menu > Reset Project GUID |
This will reset the Project ID (create a new, unique Project ID for the drawing) |
Tools Menu > Clear Project GUID (for DWT) |
This will completely clear the Project ID from the drawing. |
Project Name |
Option to set a Project Name. This is saved to the data folder when the drawing is saved. |
Description |
Option to add a Description. This is saved to the data folder when the drawing is saved. |
| Session Notes | Option to type in session notes (eg: noting what has been changed). This is saved to the data folder when the drawing is saved. |
Current Data Folder |
|
Current Data Folder |
Displays the folder location of the Data. |
Pack Mode Settings |
If 'Pack Mode' is enabled for the drawing, these settings apply |
Suppress pack/unpack messaging |
By default, messages are displayed when packing or unpacking occurs (when the drawing is opened, saved with a different name/location or closed. The Pack into DWG and Unpack from DWG will pack/unpack the Data. |
Temp Folder |
Control the location of the Data folder |
Set Folder |
Click to open a form allowing the user to set the location of the Data folder. |
Reset |
Sets the default Data folder to be the current user's Temp folder |
| Backup data whilst unpacking | Tick on/off (default on). When
ticked on, a copy of the -Data folder is made at the time of unpacking
the data from the drawing and zipped. The file wil be named '<Drawing name>_CSDDataBackup.zip' and is located in the same folder as the source drawing. The Data folders are included in the zip file. This file is replaced each time the Data is unpacked from the drawing. |
| Pack Mode status | Informative text inside a border reporting whether Pack mode is ON or OFF |
Versions |
Lists all saved versions of the data for restoring to the current drawing |
[List of Versions] |
Versions are listed by date and time. Versions are created when a drawing is opened and cannot be less than 1 minute apart. |
Restore Version |
This will set the selected Version as the current version. A message displays confirming the selection. If user clicks Yes to proceed, the current data is backed up (zipped) and the replaced. |
Pack Mode |
Set whether data is stored inside the drawign on save/open or exclusively in the Data folder. |
Toggle ON |
Click to set 'pack mode' for the drawing. With
'pack mode' on, the Data will be stored inside the drawing
upon saving. Users will be provided the option whether or not to pack the external Data folder into the drawing. |
Toggle OFF. |
Click to disable 'pack mode' for the drawing. This
will exclusively store the Civil Site Design data (-Data folder)
external to the drawing. Note: this does NOT alter the Data Folder path. If the data has been packed, then it will have a set data path (not residing with the drawing. Users can run the Reset Data Path command if they wish to return to the pre-packed, default behaviour. |
OK |
Apply and exit. |
Cancel |
Exit without applying/changing the Project Storage settings. |