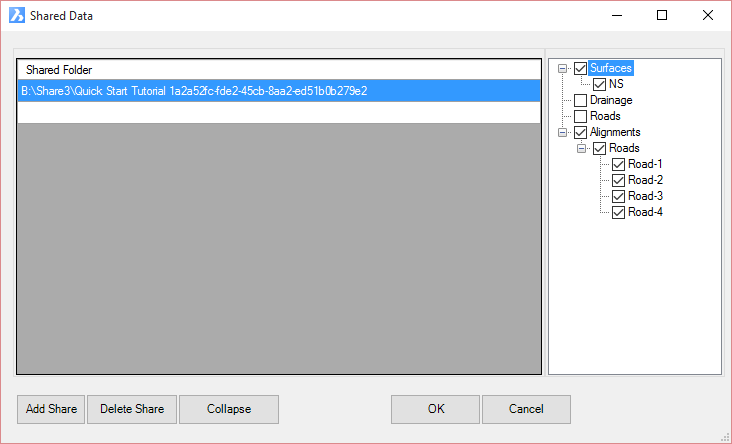Read Share
Icon: ![]()
![]()
Menu: Data Share > Read Share
Ribbon: Data Share Tab > Read Data Panel > Read Share
Introduction
This command supersedes the Read Data command.
This command should be used after the Create Share command has been used.
This command will enable the inclusion of additional design data which originates from another project. Although the data will be Read Only, it can be used for further design processes.
This command can be used multiple times to extract shared information from multiple projects.
![]()
The above image describes the commands to share data, read data and update the data share for the situation where the data is shared to a 'network' folder.
After a share has been established, the read-only data will update immediately following update of the share data folder by the originating designer. Synchronisation will be automatic.
About Data Share Folders
When reading a data share, it is important to open the correct folder. The correct folder will differ depending on how the data share was created.
-
Data Share to a a specific 'Share' folder - point the path to the share folder directly
-
Local Folder - point the path to the AdvRoads-10 folder located inside the -Data folder of the source project.
Important Information
-
Duplicate names (for any objects: surfaces, strings, alignments, pipe networks) are not allowed. It is strongly advised that only one workstation 'shares' the TotalModel surface, as this is the common name given to the surface created using the 'Auto Model' command.
-
Surfaces originating from Grading strings may also result in the transfer of the grading alignment and string from which the surface is created
-
If the original shared data is lost, a dummy surface will be created. This surface will have default extents and elevations set to 100. It is highly recommended to reinstate the shared surface as soon as possible - at that time the software will revert to the original surface data
-
Unexpected results for strings may occur if access to the alignment geometry is lost.
-
It is strongly recommended that the whole project is carefully shared out to designers based on industry/location/stage and names are agreed on, prior to commencing design.
Details
Upon selecting the command the following form is displayed:
|
|
|
|
Shared Folder Listing |
Lists each share path for the drawing. Shared objects can be extracted from these paths. |
|
Shared Folder List |
List of paths to shared folders |
|
Data List |
Displays data contained in the shared folder |
|
Add Share |
Opens a folder selection form. Select the folder containing the shared data and click OK to add the Share. |
|
Delete Share |
Deletes the highlighted share path |
|
Collapse |
Collapse back to display only the object groups. |
|
OK |
Link to the selected share paths and create read-only data of the items ticked on in the Data List. |
|
Cancel |
Exit the form without applying changes. |