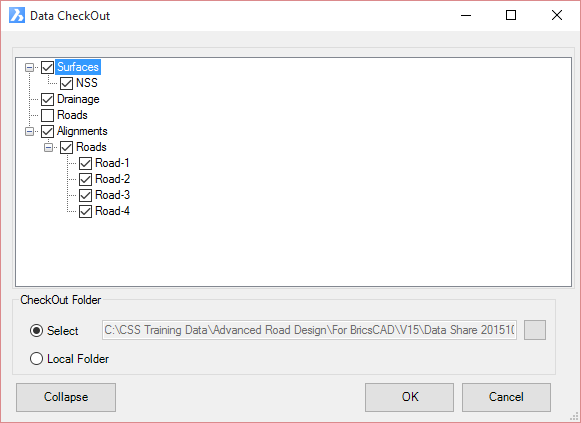Create Share
Icon:
![]()
![]()
Menu: Data Share > Create Share
Ribbon: General Tab > Share Data Panel > Create Share
Introduction
This command supersedes the Share Data command.
This command facilitates multi user design and data collaboration between projects.
With Create Share, designers establish which design objects (surfaces, alignments, strings, pipe networks) are to be 'shareable' to other designers. Designers on other projects can then 'read in' the shared data and make use of it in further downstream design processes or for plotting.
The ability to edit/delete the data is maintained within the drawing/s that are linked to the source data folder. The recipient of the shared data (receiving drawing and project) is unable to edit the data.
The data read from a shared folder is set as Read Only.
The Read Share command is used to make a connection and access data that has been Shared to a folder.
![]()
The above image describes the commands to share data, read data and update the data share for the situation where the data is shared to a 'network' folder.
If data is shared to an external 'share' folder, use the Sync Share command to update the share folder.
Data Sharing Methods
When a Share is created, it can be stored/shared as follows:
-
To a specific 'Share' folder separate to the original data (as per image, above). In this way, the originator of the data (the data owner) can decide when to update the 'Share' folder with changes to the data. The original data folder (source data) and the 'Share' folder are separated.
-
Directly to the current data folder (so, items in the current data folder are set to be shareable, and the recipient needs to link to this folder location). The shared data is updated dynamically - as changes are made in the source data folder, the recipients linked to the shared data will automatically be updated. This type of Share is known as a Local Folder share.
A variation on the Local Folder method is available - designers can set a fixed path to the data, instead of it being relative to the drawing location (achieved using the Set Data Path command). Setting the data path to a network location will facilitate network storage of the data, as well as providing automatic updates of shared data as it is edited in the source.
In all cases, the Read Share command is used to 'link' to the source data that has been shared.
Important Information
-
Plan your drawings and how you want to manage data sharing, before starting a project, especially if there are several designers working on the job
-
It is recommended to use T intersections, and not Crossing Road intersections, at locations where road data is being shared. This prevents conflicts on the priority road being assigned
-
The software allows total control over what is exported and what is imported. If new data is shared to a folder, then it is not automatically added to any recipient who has previiously established a data read - the recipient designer needs to select to include the new data.
-
When creating a Share, be careful of sharing the data if it stored on the local (C:/) drive. As this is not a uniquely named (mapped) drive, another designer (on a different workstation to the creator) will be unable to read the shared data as it will look on the current designer's C:/ drive for the source data.
-
Duplicate names (for any objects: surfaces, strings, alignments, pipe networks) are not allowed. It is strongly advised that only one workstation 'shares' the TotalModel surface, as this is the common name given to the surface created using the 'Auto Model' command.
-
Strings should not/cannot be shared without the accompanying Alignments
-
Surfaces originating from Grading strings may also result in the transfer of the grading alignment and string from which the surface is created
-
It is strongly recommended that the whole project is carefully shared out to designers based on industry/location/stage and names are agreed on, prior to commencing design.
-
Data can be shared based on a combination of:
-
The Type of the data/industry (eg: surface from surveyor, alignments from master planners, strings from road designers, pipe networks from drainage designers)
-
Location (eg: Stage 1, Stage 2)
-
Details
Upon selecting the command the following form is displayed:
|
|
|
|
Share List |
This tree view lists all objects that can be shared, grouped as follows:
Tick on/off the items to include/exclude from the share. |
|
Check out Folder |
Sets where the Share Data will be stored. Radio button options: |
|
Select |
Use the pick box, right to select/create a folder to store the data. It is recommended that this folder is not used by any other data share |
|
Local Folder |
Creates Share links to the data, where the data is currently stored. |
|
Collapse |
Collapse back to display only the object groups that can be shared. |
|
OK |
Apply and exit. |
|
Cancel |
Exit without change. |