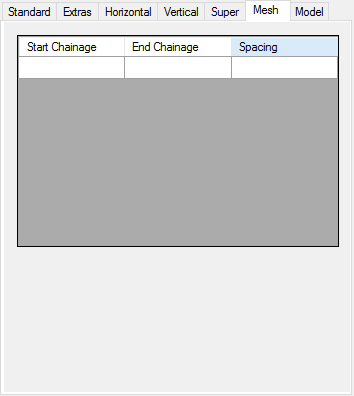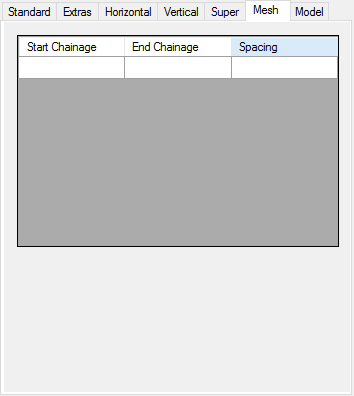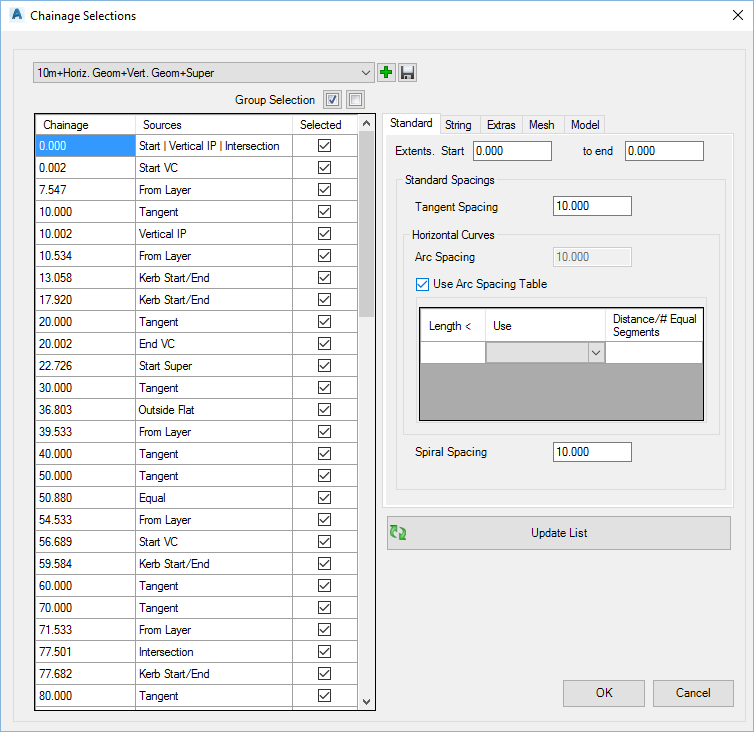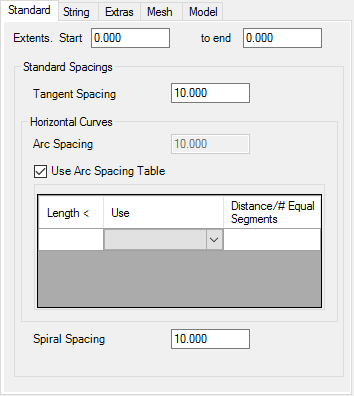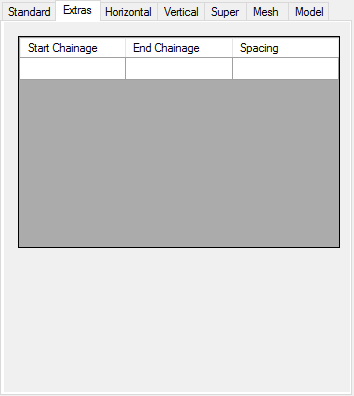The Section Manager provides tools to establish
a named list of sections (chainages/stations) to include in outputs. The
'named' section list can be referred to by the designer at the time of
generating outputs, such as for the Cross
Section Plots, Multi String,
Profile Views and Section
Views commands.
Each 'named' list is defined by the user -
it can be set up with general default controls over horizontal and vertical
geometry, or it can be specifically related to sections sampled for a
particular string.
The Section Manager provides additional functionality
over the Selected Sections command because the user can establish any
number of 'user defined' lists of sections to ouptut - the user can then
refer to one of the named user lists to manage the chainages/stations
to be used for plotting.
Upon selecting the command the user is required to pick an alignment.
Once selected, the following form is displayed. Edits to named
section lists are applied to that string only:
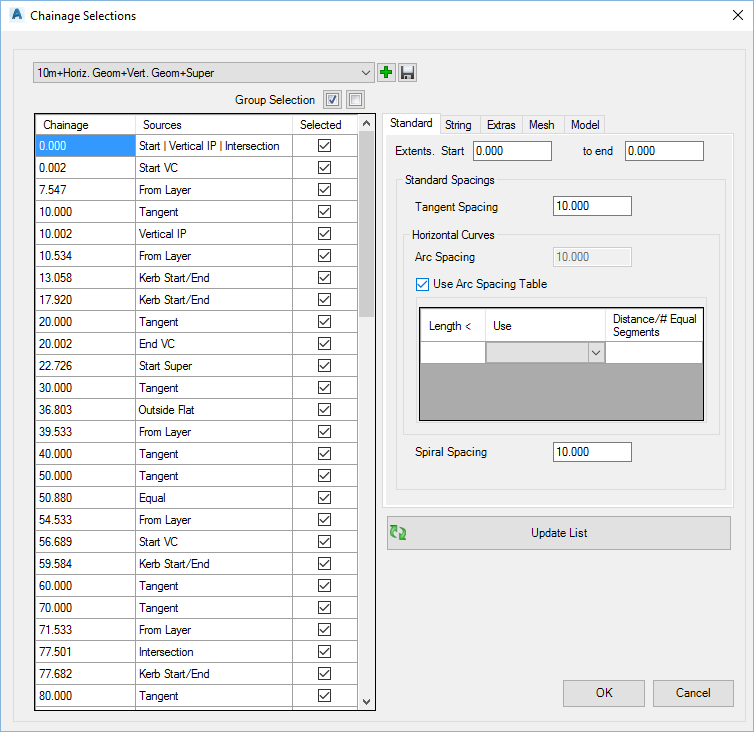
|
|
Section List pick list |
Select a created
named list from the dropdown. This can then be applied
to the selected string. |
 Add New Add New |
Select to add
a new Section List. On selection, a form is displayed to name
the list. Type in a name, then OK to create or Cancel
to exit. |
 Save Save |
Saves the selected
Section list. This is required when picking different section
lists when the form is open. The Section List is saved upon
pressing OK. |
 Group
Selection Group
Selection |
Select a group of items
in the list using [ctrl]+[select] or [shift]+[select] and use these
buttons to toggle the selected sampling on or off for inclusion. |
List of Sections |
This lists all the Chainage/Sections applied
to the String, the source of the section, and a tick box to include
or exclude the section. |
Chainage
(Station) |
List of chainages/stations that have
been sampled |
Sources |
Lists the data source for the
section. Multiple sources are shown with a | between sources.
|
| Selected |
Any section can be ticked on/off for
inclusion in the list. This acts as a user controllable
filter of the sections to be used in outputs. |
Section Control Tabs |
Tabbed selection list to manage the sections
being applied. |
| Standard |
Set the range to include and standard spacings
for horizontal tangents, arcs and spirals
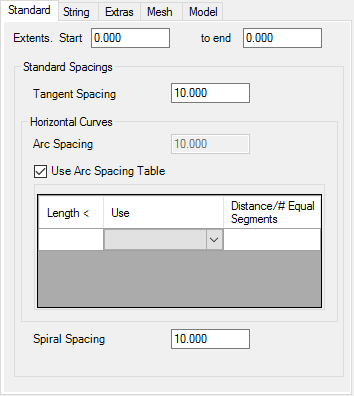 |
| Extents: Start |
Leave at zero for the geometry start of the string |
| to end |
Leave at zero for the end of the string |
| Tangent
Spacing |
Type in a value for spacings along horizontal
tangents |
| Arc
Spacing |
Type in a value for spacings through arcs |
| Use
Table |
Option to use a table to control the arc
spacings. If ticked on, Arc Spacing field is disabled, and the
start and end of each curve will be included in the sections
included. |
| Arc Table |
Multiple control options
for spacings through arcs |
| Length
< |
Set a length of curve for the particular
spacing to apply |
| Use |
Pick list:
Equal Segments - type in a number of equal length segments
to split the curve and create sections
Distance - type a distance between sections through arcs |
| Distance/#
Equal Segments |
Type in a value |
| Spiral
Spacing |
Value through spirals |
|
| String
> Horizontal |
 |
|
| Start |
Start of alignment |
|
| End |
end of alignment |
|
| Tangent-Curve |
Intersect of arcs and tangents |
|
| Tangent-Spiral |
Tangent to spiral |
|
| Spiral-Curve |
Spiral to curve |
|
| Curve-Spiral |
Curve to spiral |
|
| Spiral-Tangent |
Spiral to tangent |
|
| Intersection Point
(no arc) |
Horizontal intersection point, where no curve is included |
|
| Curve-Curve |
Compound curve |
|
| Secant |
Secant |
|
|
| String
> Vertical |
 |
|
Start of Vertical Curve |
Start of vertical curve |
| Vertical IP |
Point of vertical intersection |
| End of Vertical
Curve |
End of vertical curve |
| |
|
| Vertical Curve
Spacings |
Set up how spacings are
calculated through vertical curves |
| Intermediate Spacings |
Regular interval spacings to apply along the length
of the string. Type zero to omit. Will be
inactive if VC Spacing Table ticked on |
| Use VC
Spacing Table |
Tick on to use a table to manage spacings through vertical
curves. If ticked on, a list will display to enable control
through the vertical curve |
| Vertical Curve
Table |
Control spacings through
vertical curves. |
| Length
< |
Set a length of vertical curve for the
particular spacing to apply |
| Use |
Pick list:
Equal Segments - type in a number of equal length segments
to split the curve and create sections
Distance - type a distance between sections through arcs |
| Distance/#
Equal Segments |
Type in a value |
| Delete Horizontal Geometry
points inside VC |
If horizontal geometry points are inside a vertical
curve, omit them. |
| |
|
|
| Super |
Add superelevation points:
 |
|
| Forwards |
Approaching the curve
- measured in the direction of the alignment |
|
| Start
Super |
Superelevation about to start |
|
| Outside
Flat |
One side has zero crossfall |
|
| Equal |
Both sides are at the same crossfall |
|
| Full
development |
Superelevation fully developed.
|
|
| Reverse |
Departing the curve
- measured in the direction of the alignment |
|
| Full
development |
Superelevation full developed.
|
|
| Outside
Flat |
One side has zero crossfall |
| End
Super |
Superelevation end |
| Equal |
Both sides are at the same crossfall |
|
|
String > Section Sampling |
 |
|
| String
Sampling - Use Points |
Adds sampling from points, added via the
Create/Edit Roads
form. |
|
| String Sampling- Use
Layers |
Adds sampling from Layers, added via the
Create/Edit Roads
form. |
|
| String Sampling -
Use Other Strings |
Adds sampling from other string section sampling, added via
the Create/Edit
Roads form. |
|
|
|
String > Design |
 |
|
| Intersection
Chainages (Stations) |
Adds sampling for Road Intersections |
|
| Kerb (Curb) Start/End
Locations |
Adds sampling where the kerb (curb) start/end points
intersect perpendicular to the Road |
|
| Knuckle Start/End Locations |
Adds sampling where the knuckle start/end points intersect
perpendicular to the Road |
|
| Cul-de-sac Start/End
Locations |
Adds sampling where the cul-de-sac start/end points
intersect perpendicular to the Road |
|
| Added via Design Data Form |
Adds sampling from chainages (stations) inserted using the
Design
Data form. |
|
|
| Extras |
User input of exact chaianges/stations
to add.
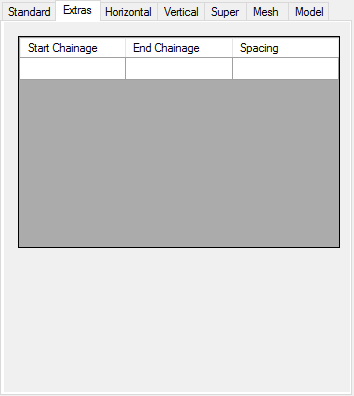 |
|
| Start
Chainage/Station |
type in a start chainage |
|
| End Chainage/Station |
Type in an end chainage, for sampling over a range |
|
| Spacing |
Type in a spacing to apply between the start and end. |
|
|
| Mesh |
Applies extra sampling for formation of a terrain
model:
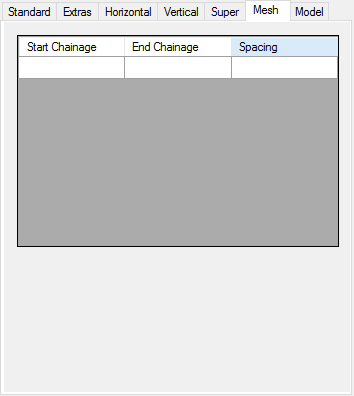
| Start Chainage/Station |
Start range |
|
| End
Chainage/Station |
End range |
|
| Spacing |
Interval for sampling |
|
|
| Model |
Applies extra sampling for formation of a terrain
model:
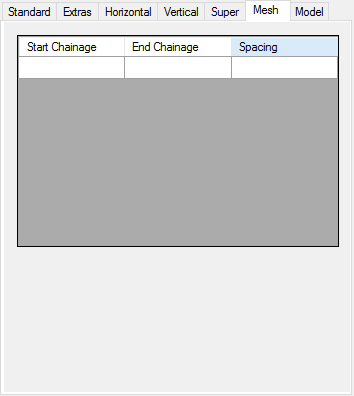
| Apply arch to
chord factor |
Increase sampling through horizontal curves. Value
extracted from the Active Drawing Settings |
| Apply minimum tangent
spacing |
Increase sampling along tangents. Value extracted
from the Active Drawing Settings |
|
 Update List Update List |
Refresh the list of sampling based on any
changes made |
|
OK |
Save and exit |
|
Cancel |
Exit without applying changes |