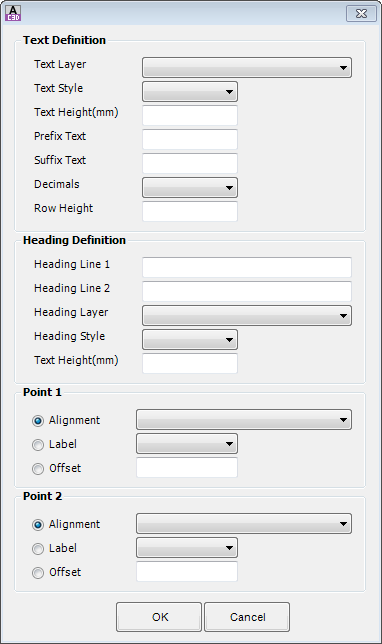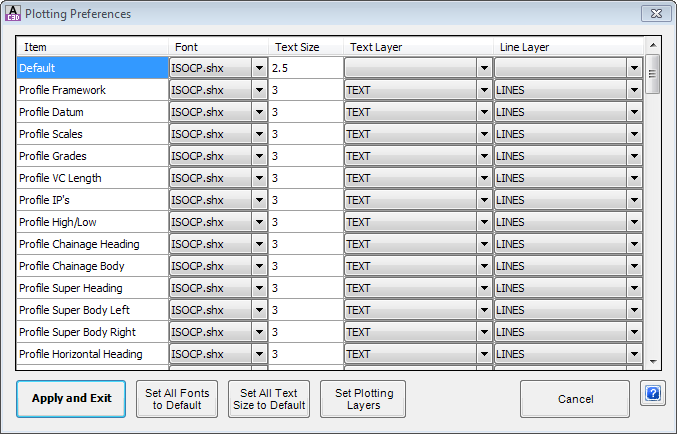The Longitudinal Plotting process can create a series of Layout tabs with a section
view at the bottom of the plot with an optional viewport to the
relevant area of Model Space for the plan above. The viewport can be
re-sized/moved/deleted as required after the plotting command is complete.
Alternatively the process can create a series of separate drawing files which
can be plotted or used as a external reference file (XREF).
The viewport is set to match the top of the plotting area - this is assumed from any Title Block that may be used (these are able to be set up via the
 Edit Title Block
Settings command (help available from the CSD General Help
System)). When defining the plotting area for a selected Title Block this could be taken into account to save moving the viewport after plotting the output.
Edit Title Block
Settings command (help available from the CSD General Help
System)). When defining the plotting area for a selected Title Block this could be taken into account to save moving the viewport after plotting the output.
After starting the command the first sheet of the
Longitudinal Sections for the current Road is shown as a plot preview in the
PlotPreview Layout
tab. A multi-tabbed form is displayed providing the Designer with the capability of changing all aspects of the plot appearance. The form to control the total output is as follows:
This tab enables the Designer to set the overall
layout characteristics for display of cross sections in the section plot.
This tab enables the Designer to adjust the formatting
of the plotted layout.
These items have now been mostly superseded by the
ability to add and edit bands using the Surfaces tab.
The major item on this tab is the Plan Width. It
can be used to include or exclude a plan of the road being plotted with the
profile in the Layout Tab.
This tab enables the Designer to adjust the formatting
of the Datum label.
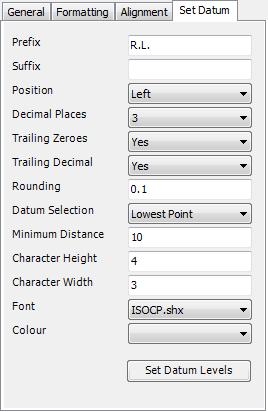 |
| Prefix |
Type in a prefix if required,
typically R.L. or DATUM. Add a space after the text if
required. |
| Suffix |
Type in a suffix if required,
typically m. Add a space before the
text if required. |
| Position |
Select from a list of Left or Right. The
datum text is then placed on the Left or Right side of the Long
Section. |
| Decimal
Places |
Select from a list of 0, 1, 2, 3 or
4 decimal places to display. If you select 0, then a decimal point
is still plotted. If the decimal point is not needed set Trailing
Decimal to No. |
| Trailing
Zeroes |
Select from a list of Yes and No to plot
trailing zeroes. |
| Trailing
Decimal |
Select from a list of Yes and No to plot
the trailing decimal. |
| Rounding |
Set the level of rounding for the
Datum level. Select 1 to round to the nearest metre, or 0.5 to
round to the nearest 0.5 m etc. |
| Datum
Selection |
Only one option of Lowest Point is currently available. Users
can select their own datum through the "Set Datum Levels" button. |
| Minimum
Distance |
Adjust the offset of the text from
the left side of the plotting area in millimetres. |
| Character
Height |
Not used - any value entered is
ignored. Now set in "Assign Plotting Layers" on the General
Tab. |
| Character
Width |
Not used - any value entered is
ignored. |
| Font |
Not used - any value entered is
ignored. Now set in "Assign Plotting Layers" on the General
Tab. |
| Colour |
Not used - any value entered is
ignored. Now set in "Assign Plotting Layers" on the General
Tab. |
 |
Used to specify the datum levels when using a split datum.
The following form displays:
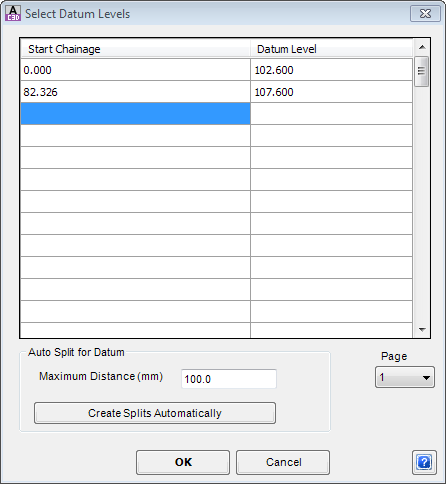 |
| Chainage |
Type in a chainage at which to set a new Datum level |
| Datum level |
Type in a Datum Level to apply from the Chainage |
| Auto Split for Datum |
Automate the process of setting Datum
changes |
| Maximum Distance (mm) |
Type in a vertical distance (measured from the top
row/band). Datums can be automatically split to keep the maximum
height below this value |
| Create Splits Automatically |
Adds Datum adjustments to the table using the Maximum
Distance value |
| Page |
Set the Datum across multiple Pages |
| OK |
Save and apply |
| Cancel |
Exit without saving |
|
This form enables the Designer to adjust the display
of the long section surface data as well as the long sections (profiles) of
each of the components of the road:
The items can easily be edited or moved as required,
depending on the type of plot being produced. The information in this
table is saved with the plotting data ("Save Style"), so it can be easily used
for other drawings.
| Long Section Plotting Settings |
This contains a
list of Row Data or Controls that will be plotted on each long
section. The order of the list is significant, with the item at
the top of the list plotted as the first bottom row, and the last item
of the list plotted at the top row. Buttons are provided below to
shuffle items up and down the list as may be required. To ADD items, click on one of the options in the
Add Data Band/Control panel below. Users can also EDIT or DELETE
items. |
 |
When this button is clicked, the highlight row
in the list (above) will be moved Up one
row. |
 |
When this button is clicked, the highlight row
in the list (above) will be moved Down one
row. |
 |
When this button is clicked, the highlight row
in the list (above) , the form associated with this item will be opened
for Editing. |
 |
When this button is clicked, the highlight row
in the list (above) will be Deleted. |
| Add
Data Band/Control |
Each button controls a set of
row data that can added to each long section when plotted. The new
item will always be added to the bottom of the list. To change its
position, use the Up and Down arrows as described above. A more
detailed explanation of each Data Band or Control is provided
below. |
 |
Accept the current data and return to the plot
long section form. |
 Cancel Cancel |
Exit this command without saving. |
 Help Help |
Open the Help file and display this
information. |
There are a number of options for displaying row data
in the Long Section. Detailed descriptions are given below. In all
forms below the Windows Red X, OK, Cancel and Help buttons
have the standard meanings and functions.
 Vertical Grading Vertical Grading |
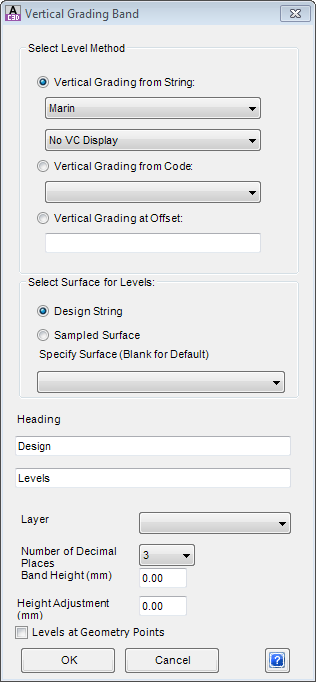
This command opens the form where the
Designer can add a Band to display. Level information (both textual and
linework) relating to either the Existing or Design profiles for the
Alignment. Options allow the Designer to select 'codes' from the
associated template used, or offset from the alignment.
|
| Select Level Method |
This allows the
user to select from 1 of 3 methods from where the vertical grading
information is derived. Select the required toggle. |
Vertical Grading from String: 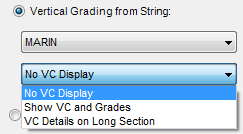 |
The first drop down box allows the Designer to
select any design String, it will default to the current alignment.
The second drop down box enables the Designer to
select the the type of data to display for the selected string:
- No VC Display -
No Vertical grading is displayed;
- Show VC and
Grades - The VC lengths and Grades are shown (textual information
as well as lines with arrows) above the Datum Line.
- VC Details on Long
Sections - Similar to Show VC and Grades, except that the
information is provided above the profile and the information is
controlled by the Vertical Text Control. Refer to additional
information below.
|
Vertical Grading from Code: 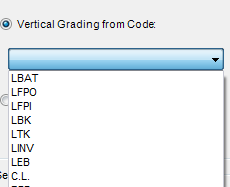 |
If a profile is required along a particular
code, by selecting this option the Designer can select the code and
level details will be plotted as well as the profile. |
|
Vertical Grading at Offset: |
This will display level information and a
profile based on the offset entered from the alignment. Note: -ve for Left and +ve for
Right. |
| Select Surface for Levels: |
The user has the
option to select either the Design String or another Surface.
Select the required toggle. |
|
Design String |
Click this option to display
information based on the design. |
|
Sampled Surface |
Click this option to use a sample
surface. Leave it blank to use the Default surface. Should
the Designer wish to provided details against another surface, choose
that form the list provided.
|
| Heading |
Enter the required Heading for this
item, in one or both boxes provided. |
| Layer |
The Plot Selection enables the
Designer to select which Layer List is used for plotting the
profile. This is useful when plotting several profiles at the same
time and they need to be differentiated by colour. |
| Number of
Decimal Places |
Select 1, 2
or 3 for the number of decimals places required. |
| Band Height
(mm) |
Enter a Band Height if
required. If zero is entered, the
default value as set on the Formatting tab will be used. |
| Height
Adjustment (mm) |
If two profiles have similar
vertical geometry, the long section maybe difficult to read. This
option will shift the profile vertically by the value entered in
mm. An additional datum value will also be displayed. |
| Levels at
Geometry Points |
Tick this box to provide additional
information based on the horizontal alignment. |
 Vertical Grading Levels Only Vertical Grading Levels Only |
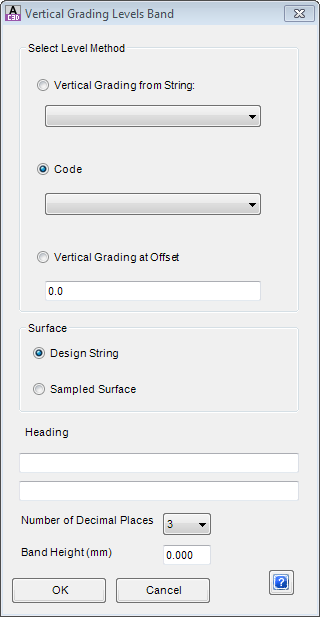
This command opens the form where the
Designer can add a Band to display Level (textual) information only for
the selected option of String, Code or Offset. No linework or
profile is plotted, just a row containing levels. |
| Select Level Method |
This allows the
user to select from 1 of 3 methods from where the vertical grading
information is derived. Select the required toggle. |
|
Vertical Grading from String |
Select any String available from
the drop down list box provided. |
|
Code |
Select any Code available from the
drop down list provided and the levels details will be plotted. |
|
Vertical Grading at Offset |
This will display level information
based on the offset entered from the alignment. Note: -ve for Left and +ve for
Right. |
| Surface |
The Designer has
the option to select either the Design String or the Sampled
Surface. Select the required toggle. |
| Design String |
Click this option to
display information based on the design. |
|
Sampled Surface |
Click this option to display
information from the sample surface. |
| Heading |
Enter the required Heading for this
item, in one or both boxes provided. |
| Number of
Decimal Places |
Select 1, 2
or 3 for the number of decimals places required. |
| Band Height
(mm) |
Enter a Band Height if
required. If zero is entered, the
default value as set on the Formatting tab will be
used. |
 Horizontal Geometry
Horizontal Geometry |
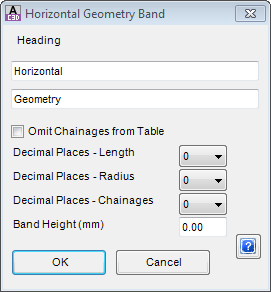
This command opens the above form where the
Designer can add a Band to display Horizontal Geometry information
related to the Alignment. |
| Heading |
Enter the required Heading for this
item, in one or both boxes provided. |
| Omit
Chainage from Table |
The Designer can tick or untick the
box provided. When Unticked, chainages will be displayed at the
all the horizontal alignment geometry. When Ticked, the chainages
will be omitted. |
| Decimal
Places - Length |
Select 0,
1, 2, 3 or 4 for the number of decimals places required, for the
lengths plotted for both straights and arcs. The bearings are
included below the line. |
| Decimal
Places - Radius |
Select 0,
1, 2, 3 or 4 for the number of decimals places required, for the
radius of the horizontal curves plotted. The radius are displayed
below the line. |
| Decimal
Places - Chainages |
Select 0,
1, 2, 3 or 4 for the number of decimals places required, for the
Chainages if plotted. |
| Band Height
(mm) |
Enter a Band Height if
required. If zero is entered, the
default value as set on the Formatting tab will be
used. |
 Cut/Fill Depths Cut/Fill Depths |
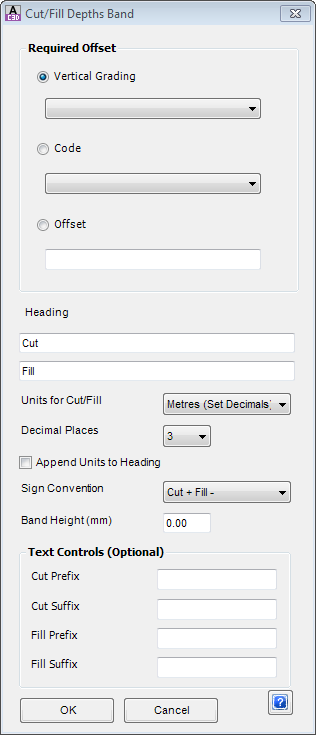 |
| Required Offset |
Use this option to
select how the offset is specified. Select the required
toggle. |
|
Vertical Grading |
Select any String available from
the drop down list box provided. |
|
Code |
Select any Code available from the
drop down list provided and the levels details will be plotted. |
|
Vertical Grading at Offset |
This will display level information
based on the offset entered from the alignment. Note: -ve for Left and +ve for
Right. |
| Heading |
Enter the required Heading for this
item, in one or both boxes provided. The Heading data is
automatically populated with "Cut" and "Fill". The Designer can
change as required. |
| Units for
Cut/Fill |
Set the units to be used for cut
and fill. Select from Metres (and also set number of decimals),
Millimetres or Centimetres. |
| Decimal
Places |
Select 0,
1, 2, 3 or 4 for the number of decimals places required. Needed only
when Metres are selected for Units. |
| Append
Units to Heading |
Check this ON to add the units to
the heading text, in the bottom (2nd) row. |
| Sign
Convention |
Select the sign convention for
cut/fill. Three options are available:
Cut + Fill -; Fill + Cut -; Use
Prefix Suffix Text |
| Text Controls (Optional) |
Add optional prefix
and suffix text for the cut and or fill values. If you need to
specify a space at the start or end of the text, use an
underscore(_). This is replaced by a space for plotting
purposes. The sign will also be displayed based on Sign Convention
selected, unless "Use Prefix Suffix Text" has been selected. |
| Cut Prefix |
Enter the additional text
to use as a Prefix when the design is in Cut. |
| Cut
Suffix |
Enter the additional text to use as
a Suffix when the design is in Cut. |
| Fill
Prefix |
Enter the additional text to use as
a Prefix when the design is in Fill. |
| Fill
Suffix |
Enter the additional text to use as
a Suffix when the design is in Fill. |
 Title Information Title Information |
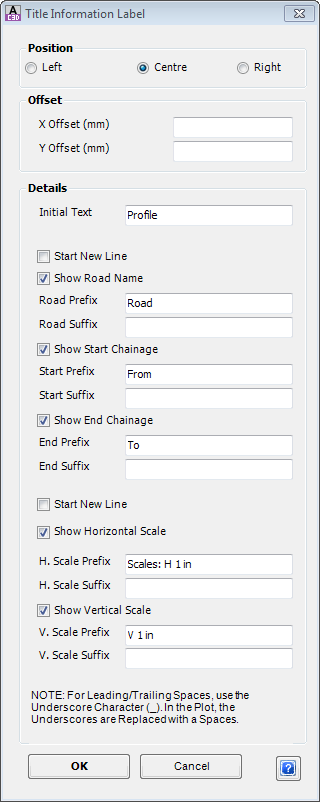
This command opens the above form where the
Designer can add Title Information below the Data Bands for the Long
Section. |
| Position |
Select required the toggle for the
Title position: Left, Centre or Right. The default location is set
relative to the bottom of the bottom row of the Long Section Plot. |
| Offsets |
Nominate an offset (in mm) for the
Title Information Label text to be moved in the X and Y direction as may
be required. Note: For the X Offset, -ve for Left and
+ve for Right. Any value in the Y Offset will move the Title down. |
| Details |
Check on the items
to be shown in the Titles text. For most items, a prefix and a suffix
can be included. Use the underscore (_) to achieve a space. It is
replaced by a space when plotted. There are options to start new
lines, to help separate the information. |
|
Initial Text |
Add in some initial text that may
describe the long section. For example: Road Long Section, Kerb
Return. |
| Start New Line |
Tick this box, to start the Road
Name and any following information on a new line to display it below the
Initial Text. |
| Show Road Name |
Tick the box to add in the
Alignment name as part of the title information. There are options
to add a Prefix and or a Suffix to this item. |
| Show Start Chainage |
Tick the box to add in the Start
Chainage as part of the title information. There are options to
add a Prefix and or a Suffix to this item. Note this item will
placed on the same line as the Road Name. |
| Show End Chainage |
Tick the box to add in the End
Chainage as part of the title information. There are options to
add a Prefix and or a Suffix to this item. Note this item will
placed on the same line as the Road Name. |
| Start New Line |
Tick this box, to start the Scale
information on a new line to display it below the Initial Text or Road
Name. |
| Show Horizontal Scale |
Tick the box to add in the
Horizontal Scale as part of the title information. There are
options to add a Prefix and or a Suffix to this item. |
| Show Vertical Scale |
Tick the box to add in the Vertical
Scale as part of the title information. There are options to add a
Prefix and or a Suffix to this item. Note this item will
placed on the same line as the Horizontal Scale. |
 Intersection Detail
Intersection Detail |
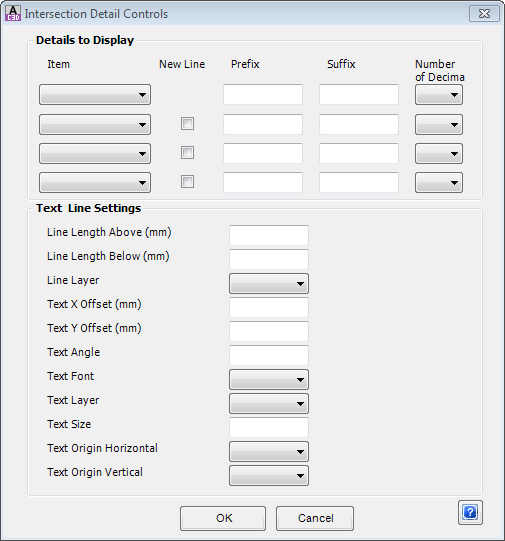
This command opens the above form where the
Designer can add Intersection Details above the Profile linework. |
| Details to Display |
This allows for up
to four (4) items to be added to describe information relating to the
intersecting road alignment. Use the underscore (_) to achieve a
space and it will be replaced when plotted. |
| Item |
From the drop down list, select
from: Side Road Name, Side Road Chainage, Main Road Chainage,
Elevation. Should a item need to be removed, select the 'blank'
item. |
| New Line |
Tick this box, should the 2nd, 3rd
or 4th Item be required on separate lines. |
| Prefix |
Enter an optional Prefix for the
Item. |
| Suffix |
Enter an optional Suffix for the
Item. |
| Number of Decimals |
Select 0,
1, 2, 3 or 4 for the number of decimals places required. |
| Text Line Settings |
This part controls
position, layers and font for the Intersection Detail Text and
linework. |
| Line Length Above (mm) |
Enter the length of the line to be
drawn (in mm) upwards starting from the design surface. |
| Line Length Below (mm) |
Enter the length of the line to be
drawn (in mm) downward starting from the design surface. |
| Line Layer |
Select the layer for this line to
be drawn on, from the drop list provided. |
| Text X Offset (mm) |
Enter a X offset (in mm) to shift
the starting point for the textual information. Note: -ve for Left and +ve for
Right. |
| Text Y Offset (mm) |
Enter a Y offset (in mm) to shift
the starting point for the textual information. Note: -ve for Down and +ve for Up. |
| Text Angle |
Enter the Angle (in decimal
degrees) to rotate the textual information. |
| Text Font |
From the drop list provided, select
the Text Font style to be used. |
| Text Layer |
Select the layer for this text to
be drawn on, from the drop list provided. |
| Text Size |
Enter the Height (in mm) for the
text size. |
| Text Origin Horizontal |
From the drop list provided, select
either Left, Middle or Right to control the horizontal start position of
the text. |
| Text Origin Vertical |
From the drop list provided, select
either Bottom, Middle or Top to control the vertical start position of
the text. |
 Vertical Text Vertical Text |
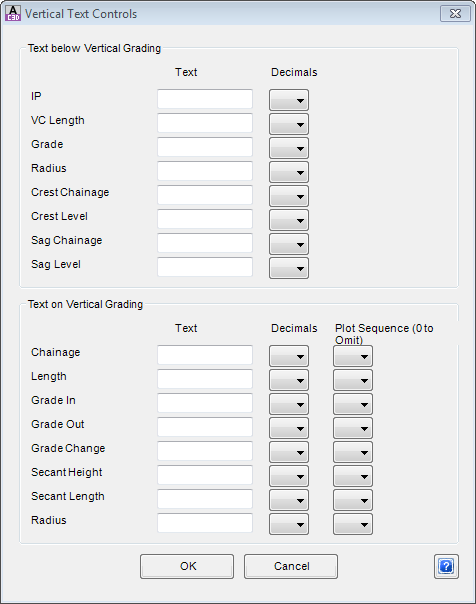
This command opens the above form which gives
the Designer controls for the information displayed for various vertical
grading information above the data bands or on the vertical grading
design profile. |
| Text below Vertical Grading |
This controls the
Prefixes for the various items related to Vertical Grading displayed
above the Data Bands, when 'Show VC and Grades' is selected 'Vertical
Grading' button. |
|
IP |
Enter a Prefix, if desired, in the
text box provided for the Vertical Intersection Point Level, then select
0,1,2,3,4 for the number of decimals places
required for the numerical value. |
| VC
Length |
Enter a Prefix, if desired, in the
text box provided for the Vertical Curve Length, then select 0,1,2,3,4 for the number of decimals places
required for the numerical value. |
|
Grade |
Enter a Prefix, if desired, in the
text box provided for the Vertical Grade, then select 0,1,2,3,4 for the number of decimals places
required for the numerical value. |
|
Radius |
Enter a Prefix, if desired, in the
text box provided for the Vertical Radius, then select 0,1,2,3,4 for the number of decimals places
required for the numerical value. |
|
Crest Chainage |
Enter a Prefix, if desired, in the
text box provided for the Crest Chainage, then select 0,1,2,3,4 for the number of decimals places
required for the numerical value. |
|
Crest Level |
Enter a Prefix, if desired, in the
text box provided for the Crest Level, then select 0,1,2,3,4 for the number of decimals places
required for the numerical value. |
| Sag
Chainage |
Enter a Prefix, if desired, in the
text box provided for the Sag Chainage, then select 0,1,2,3,4 for the number of decimals places
required for the numerical value. |
| Sag
Level |
Enter a Prefix, if desired, in the
text box provided for the Sag Level, then select 0,1,2,3,4 for the number of decimals places
required for the numerical value. |
| Text on Vertical Grading |
This controls the
Prefixes for the various items related to Vertical Grading displayed
above the Profile, when 'VC Details on Long Section' is selected
'Vertical Grading' button. A Plot Sequence number is required to
determine each items location in the list. 1 to be at the top of
the list and 8 to be at the bottom of the list. If the item is not
required, select 0 for that item and it will be omitted. |
|
Chainage |
Enter a Prefix, if desired, in the
text box provided for the Chainage of Vertical Intersection Point, then
select 0,1,2,3,4 for the number of decimals
places required for the numerical value and then a Plot Sequence number
from 1 to 8. |
|
Length |
Enter a Prefix, if desired, in the
text box provided for the Vertical Curve Length, then select 0,1,2,3,4 for the number of decimals places
required for the numerical value and then a Plot Sequence number from 1
to 8. |
|
Grade In |
Enter a Prefix, if desired, in the
text box provided for the Vertical Grade In, then select 0,1,2,3,4 for the number of decimals places
required for the numerical value, and then a Plot Sequence number from 1
to 8. |
|
Grade Out |
Enter a Prefix, if desired, in the
text box provided for the Vertical Grade Out, then select 0,1,2,3,4 for the number of decimals places
required for the numerical value, and then a Plot Sequence number from 1
to 8. |
|
Grade Change |
Enter a Prefix, if desired, in the
text box provided for the Change in Vertical Grade, then select 0,1,2,3,4 for the number of decimals places
required for the numerical value, and then a Plot Sequence number from 1
to 8. |
|
Secant Height |
Enter a Prefix, if desired, in the
text box provided for the Secant Height, then select 0,1,2,3,4 for the number of decimals places
required for the numerical value, and then a Plot Sequence number from 1
to 8. |
|
Secant Length |
Enter a Prefix, if desired, in the
text box provided for the Secant Length, then select 0,1,2,3,4 for the number of decimals places
required for the numerical value, and then a Plot Sequence number from 1
to 8. |
|
Radius |
Enter a Prefix, if desired, in the
text box provided for the Radius of the Vertical Curve, then select 0,1,2,3,4 for the number of decimals places
required for the numerical value, and then a Plot Sequence number from 1
to 8. |
 Cut/Fill on Profile Cut/Fill on Profile |
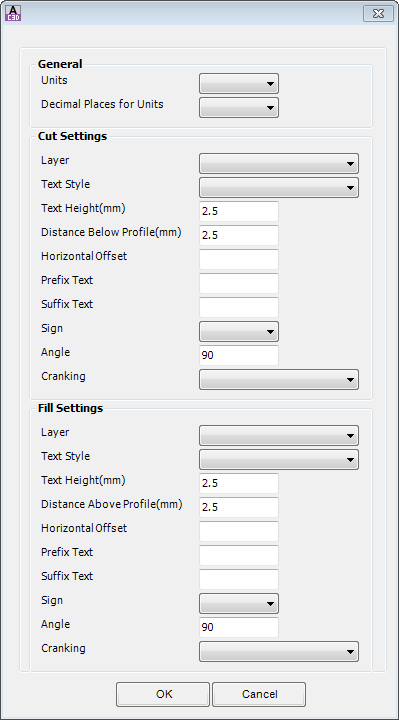
This command opens the above form which gives
the Designer controls for the display of Cut and Fill information on the
vertical grading design profile. |
| General |
This provides
control for two basic items common to both Cut and Fill settings. |
| Units |
From the drop box provided, select
the required units. Options are: Metres, Decimetres, Centimetres and
Millimetres |
|
Decimal Places for Units |
Select 0,
1, 2, 3 or 4 for the number of decimals places required. |
| Cut Settings |
This section allows
the Designer to control how the Cut Settings information will be
displayed. The Cut Settings Text is displayed BELOW the profile line.
Similar controls are provided for Fill Settings. |
|
Layer |
Select the layer for this text to
be drawn on, from the drop list provided. |
| Text
Style |
From the drop list provided, select
the Text Font style to be used. |
| Text
Height (mm) |
Enter the Text Height (in mm) for
the text size. |
|
Distance Below Profile (mm) |
Enter distance (in mm) to move the
starting point for the textual information away from the profile
line. |
|
Horizontal Offset |
Enter a Horizontal Offset (in mm)
to shift the starting point for the textual information. Note: -ve for Left and +ve for
Right |
|
Prefix Text |
Enter an optional Prefix for this
Text Item. |
| Suffix Text |
Enter an optional Suffix for this
Text Item. |
| Sign |
Select the sign convention for cut
settings. Three options are available: + - None |
| Angle |
Enter the Angle (in decimal
degrees) to rotate the textual information. |
| Cranking |
This provides control over the
placement of the textural information, if the section lines have been
cranked. Three options are available: Use Cranked location, Use
Uncranked Location or Omit if Cranked. |
| Fill Settings |
This section allows
the Designer to control how the Fill Settings information will be
displayed. The Fill Settings Text is displayed ABOVE the profile line.
The information and control are identical to the Cut Settings, please
refer this section above. |
 Tabulate Super Tabulate Super |
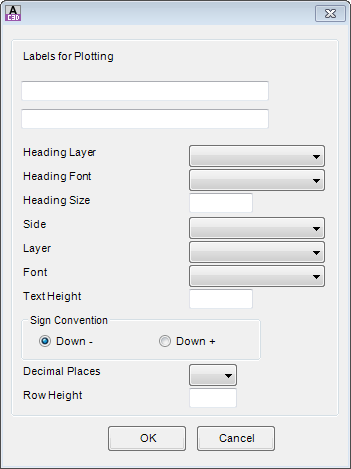
This control allows the user to generate a Table
of the Superelevation applied to the Long Section. |
| Labels for
Plotting |
Enter the required Labels for this
item, in one or both boxes provided. |
| Heading
Layer |
Select the layer for this heading
text to be drawn on, from the drop list provided. |
| Heading
Font |
From the drop list provided, select
the Heading Text Font style to be used. |
| Heading
Size |
Enter the Heading Text Height (in
mm) for the text size. |
| Side |
Select from a list of Left or Right to
place the Superelevation Table on that side of the Long Section. |
| Layer |
Select the layer for this text to
be drawn on, from the drop list provided. |
| Font |
From the drop list provided, select
the Text Font style to be used. |
| Text
Height |
Enter the Text Height (in mm) for
the text size. |
| Sign Convention |
Select either toggle to control
whether Down is reported as negative or positive. |
| Decimal
Places |
Select 0,
1, 2, 3 or 4 for the number of decimals places required. |
| Row
Height |
Enter a Row Height in
millimetres. |
 Widths Widths |
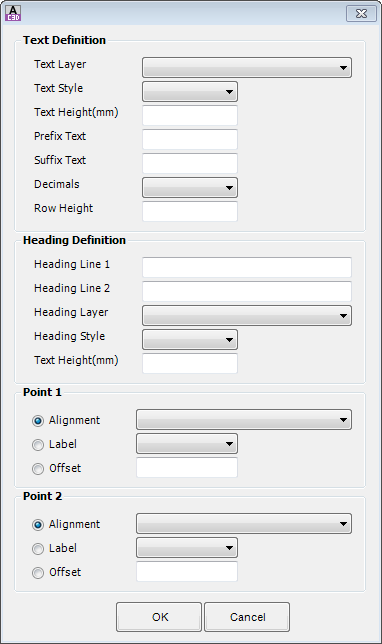
This control allows the user to generate a Table
of the Widths based on Alignments, Codes or simply offsets. |
| Text Definition |
This section
provides controls of the data text fields. Such controls are for
Layer, Style, Size, Prefix and Suffix, decimals and row height. |
| Text
Layer |
Select the layer for this text to
be drawn on, from the drop list provided. |
| Text
Style |
From the drop list provided, select
the Text Font style to be used. |
| Text
Height (mm) |
Enter the Text Height (in mm) for
the text size. |
|
Prefix Text |
Enter an optional Prefix for this
Text Item. |
| Suffix Text |
Enter an optional Suffix for this
Text Item. |
|
Decimal Places |
Select 0,
1, 2, 3 or 4 for the number of decimals places required. |
| Row
Height |
Enter a Row Height in
millimetres. |
| Heading Definition |
This section
provides controls of the Heading text fields. Such controls are
for Layer, Style and Size |
|
Heading Line 1 |
Enter the text for the Heading for
Line 1. |
|
Heading Line 2 |
Enter the text for the Heading for
Line 2. |
|
Heading Layer |
Select the layer for this heading
text to be drawn on, from the drop list provided. |
|
Heading Style |
From the drop list provided, select
the Heading Text Font style to be used. |
| Text
Height (mm) |
Enter the Text Height (in mm) for
the text size. |
| Point 1 |
This provides 3
ways to define the first point code to display for width. Select
the required toggle. Similar controls are provided for Point
2. |
| Alignment |
The width can be defined from an
alignment. From the drop down box select any Alignment in the
current drawing. |
| Label |
The width can be displayed based on
a particular code. From the drop box provided select the required
label. |
| Offset |
The width can be set by entering an
offset from the alignment. Note: -ve for
Left and +ve for Right. |
| Point 2 |
This provides 3
ways to define the second point code to display for width. The
controls used are the same Point 1, refer above. |
This form enables the Designer to set the layers and
text styles to be used in the section plot.
The top line of data is the default data and
Designers can set data in this line and then use the Set Fonts to Default and Set Text Size to Default to apply those settings
to all items in the column.
![]()
![]()
 Edit Plotting Layers command to establish the layers to be used.
Edit Plotting Layers command to establish the layers to be used.
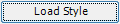 and the display will update. If not, follow the following steps:
and the display will update. If not, follow the following steps:
 which opens the Long Section Data Bands/Control form
(as documented below) and complete the data there.
which opens the Long Section Data Bands/Control form
(as documented below) and complete the data there.
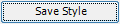 button as required. An indication of the plot type and plotting scales in the file name may prove desirable e.g. Urban_500_100.
button as required. An indication of the plot type and plotting scales in the file name may prove desirable e.g. Urban_500_100.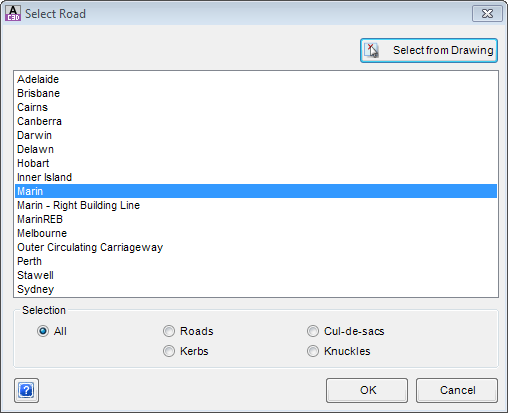
![]() Active Drawing Settings).
Active Drawing Settings).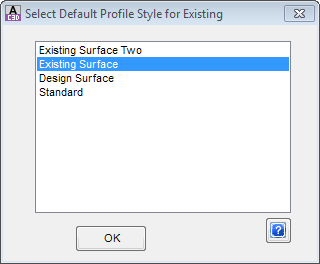
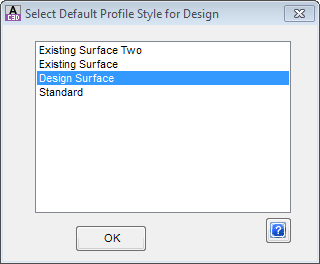
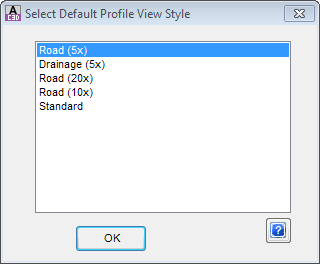
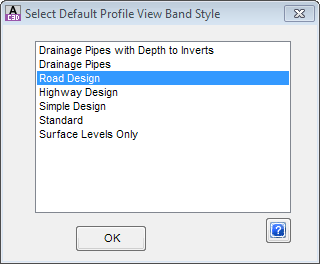
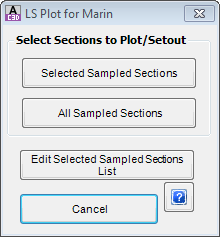
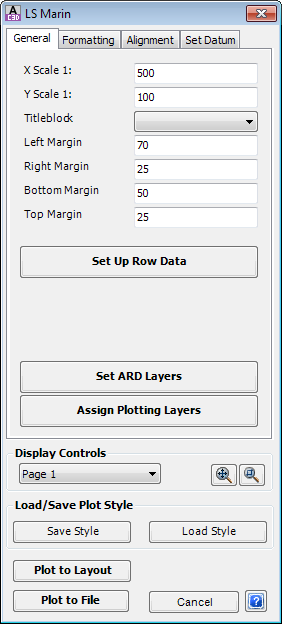
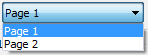
 Zoom Extents
Zoom Extents Zoom
to Window
Zoom
to Window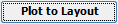
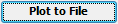
 Cancel
Cancel Help
Help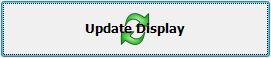
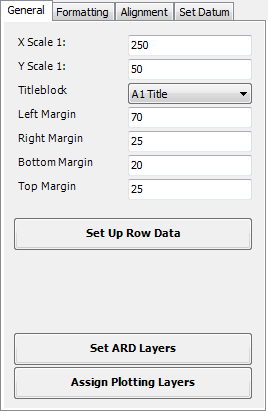
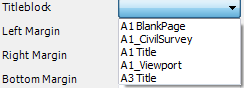


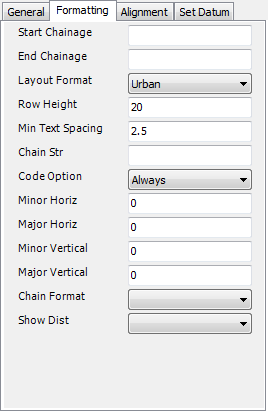
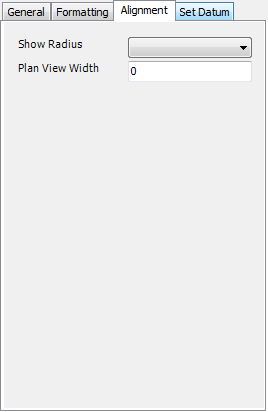
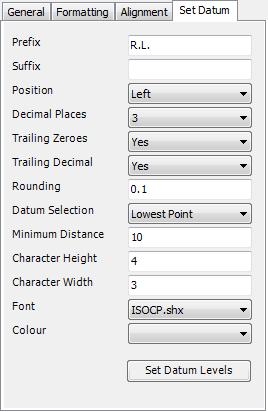

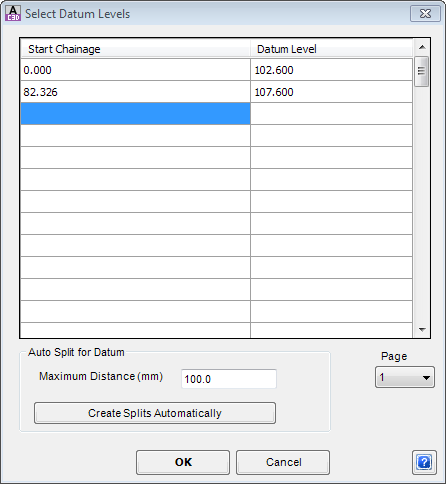
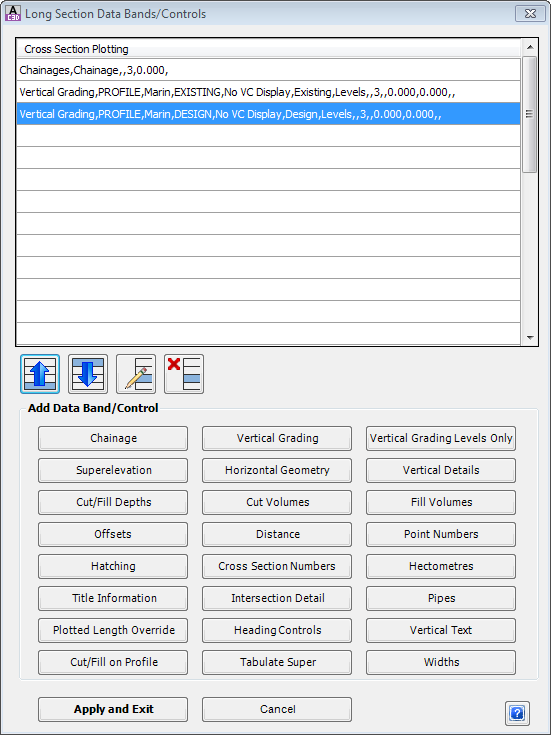





 Cancel
Cancel Help
Help Chainage
Chainage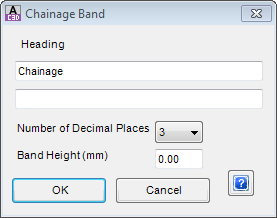
 Vertical Grading
Vertical Grading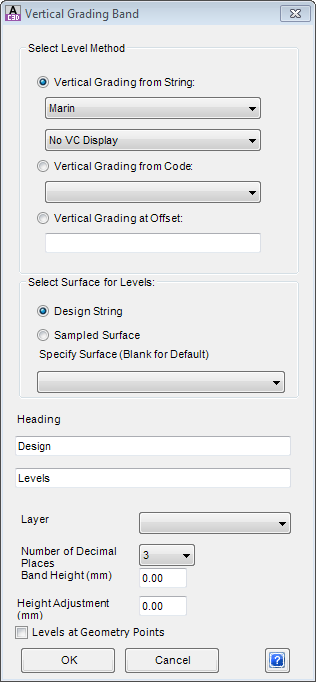
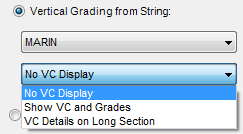
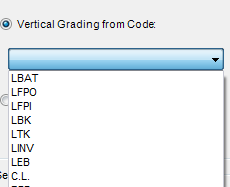
 Vertical Grading Levels Only
Vertical Grading Levels Only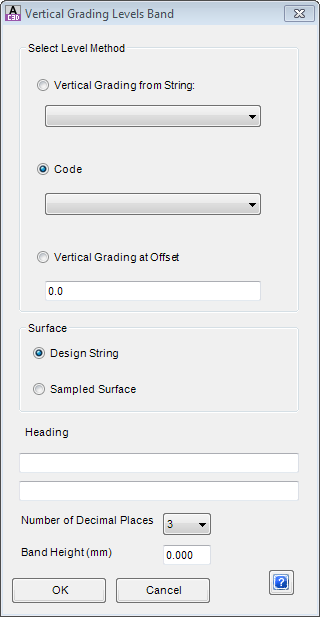
 Superelevation
Superelevation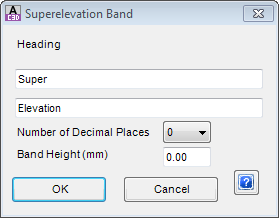
 Horizontal Geometry
Horizontal Geometry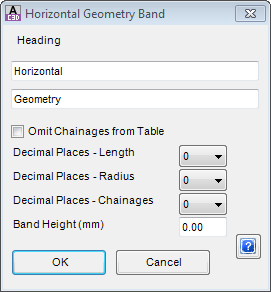
 Vertical Details
Vertical Details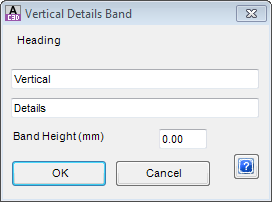
 Cut/Fill Depths
Cut/Fill Depths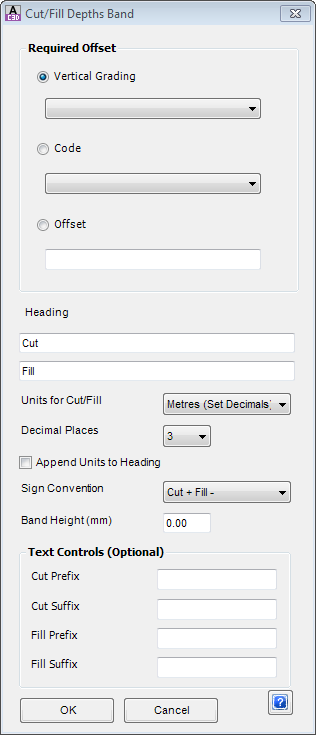
 Cut Volumes
Cut Volumes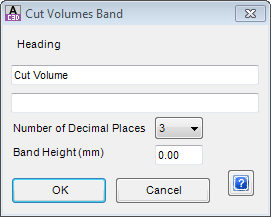
 Fill Volumes
Fill Volumes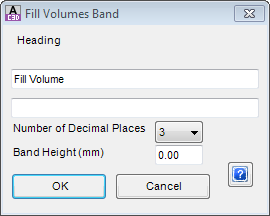
 Offsets
Offsets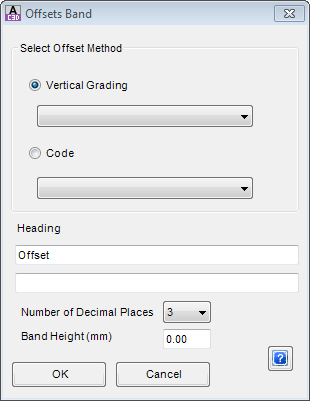
 Distance
Distance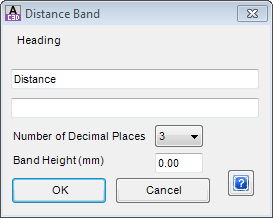
 Point Numbers
Point Numbers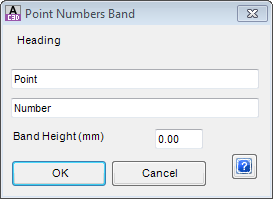
 Hatching
Hatching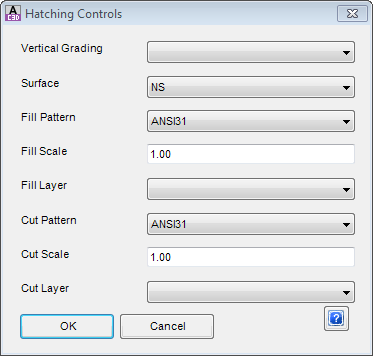
 Cross Section Numbers
Cross Section Numbers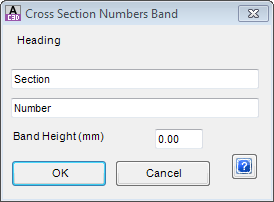
 Hectometres
Hectometres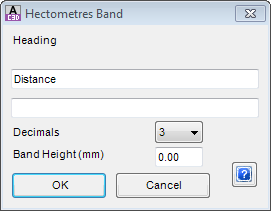
 Title Information
Title Information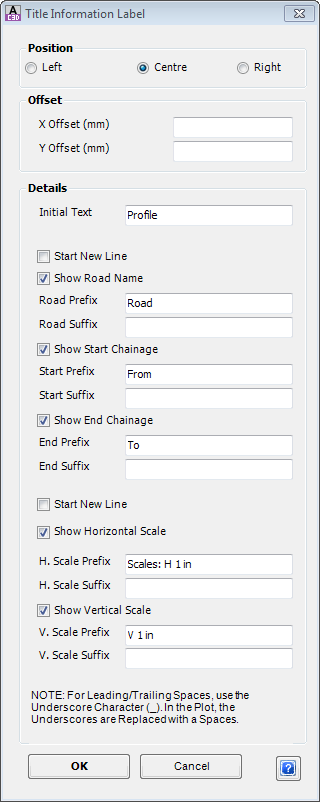
 Intersection Detail
Intersection Detail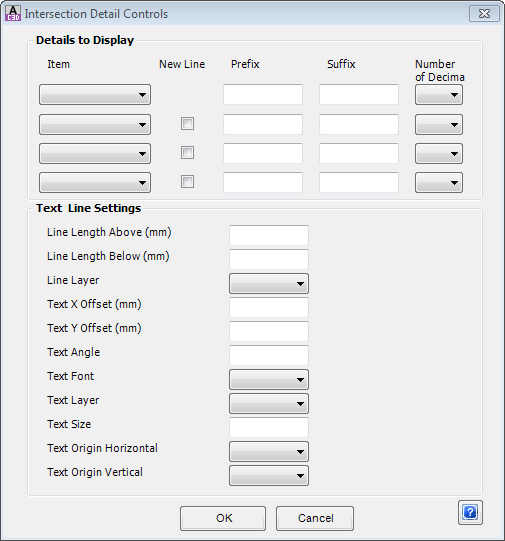
 Pipes
Pipes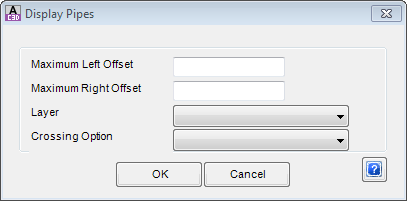
 Plotted Length Override
Plotted Length Override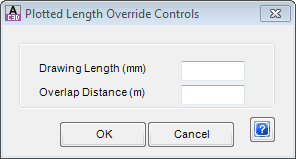
 Heading Controls
Heading Controls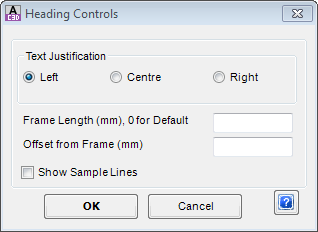
 Vertical Text
Vertical Text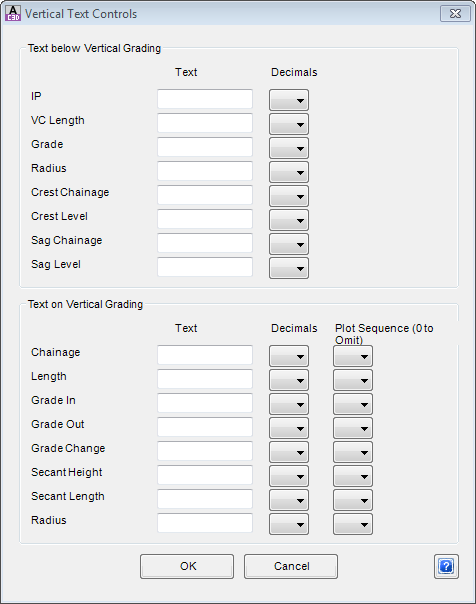
 Cut/Fill on Profile
Cut/Fill on Profile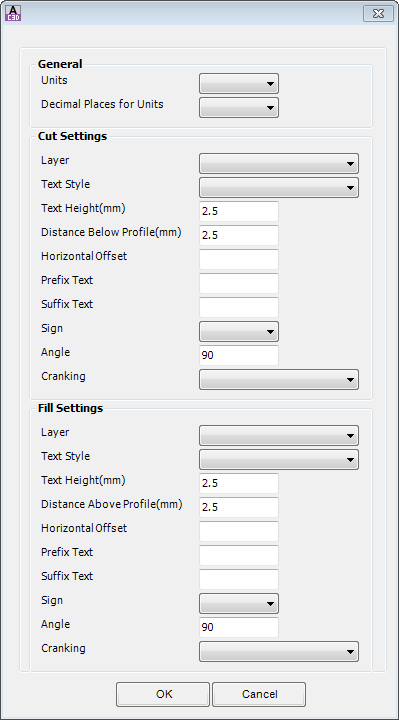
 Tabulate Super
Tabulate Super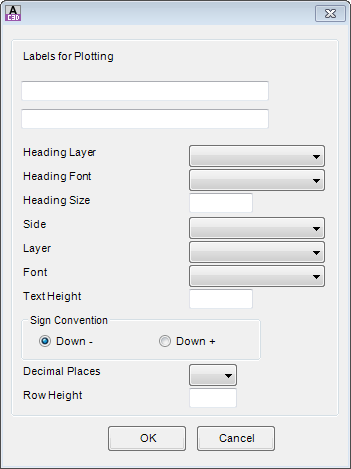
 Widths
Widths