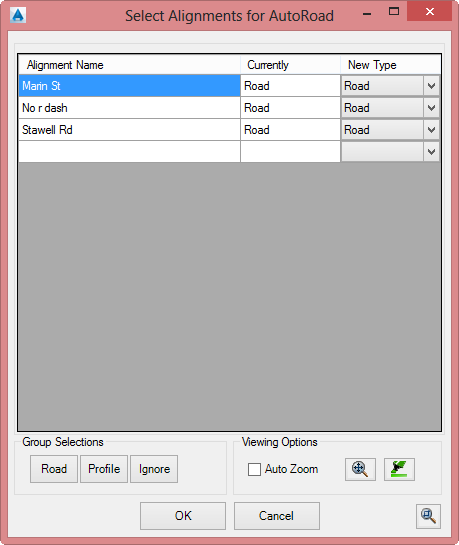Auto Road Creation
Icon: ![]()
![]()
Introduction
This command enables the user to create multiple Road Strings at once.
For Civil 3D users, the software scans for all alignments in the drawing and presents a form for the user to select which alignments from the drawing should be created as Roads. Any alignments with r- in the description field will initally be set to become a Road string.
For non-Civil 3D users, the software selects all alignments of type 'Road'.
For each of these alignments the software:
- Creates a Road String including
- Assigning a Template to each Road, reading the required data from the
 Set Road Defaults form (or
Set Road Defaults form (or  Active Drawing Settings where the Set Road Defaults form is incomplete)
Active Drawing Settings where the Set Road Defaults form is incomplete) - Automatically generating an Existing surface profile and Design surface profile in the Vertical Grading Editor
- Assigning a Template to each Road, reading the required data from the
Note: For this routine to work, the software looks into the ![]() Active Drawing Settings and
Active Drawing Settings and ![]() Set Road Defaults to confirm:
Set Road Defaults to confirm:
- That the default surface exists in the drawing
- That the selected template/s exist
If there is missing information, the user will be advised of the missing data and provided the opportunity to update the missing data before processing the Roads.
The Design profile, by default, includes a Least Squares algorithm to analyse the shape of the natural surface and design IP's to generally match the natural surface elevations, including assignment of vertical curves. Civil Site Design includes tools to dynamically update the alignment and automatically connect up at intersections - see Vertical Grading Editor for more details.
At the end of the road creation process the software will start the Intersection Manager command.
Important associated commands: Active Drawing Settings - Base settings used by Civil Site Design to automate the design
Active Drawing Settings - Base settings used by Civil Site Design to automate the design Open Vertical Grading - Editor to adjust profiles and cross sections for the road elements
Open Vertical Grading - Editor to adjust profiles and cross sections for the road elements
Details
Use this command to automatically create roads from alignments that have the prefix 'r-' in the description field.
Upon selecting the command the following form is displayed:
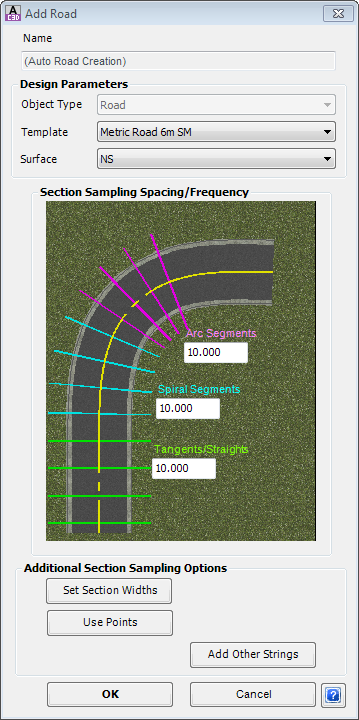
This form enables the creation of a Road in Civil Site Design. Roads interact with each other, with Side Road profiles adjusting to match the cross section of the Main Roads at the intersections and the side road cross sections trimming to form up correct Surface and Corridor models. The form enables the Designer to:
All command settings as as per the |
In Civil 3D, after clicking OK the following form is displayed:
|
|
|
|
Alignment List |
Lists each String in the drawing and allows the user to select which alignments will be used to create Road Strings or Profile Strings. Options include |
|
Alignment Name |
Non editable field documenting all alignments not currently used as Strings in the drawing |
|
Create As |
Pick box to select what to create: Road - creates a Road String from the alignment. A Template and other settings as assigned from the Profile - creates a Profile String from the alignment. No Template is assigned upon creation Skip - does not create a String from the alignment |
|
Group Selection |
Allows for highlighted alignments to be changed at once. Options: |
|
Road |
Sets all highlighted alignments/strings to become Road strings |
|
Profile |
Sets all highlighted alignments/strings to become Profile strings |
|
Ignore |
Sets all highlighted alignments/strings to not become Strings |
|
Viewing Options |
Allows for zooming to particular alignments in the drawing |
|
Auto Zoom |
When ticked, selecting an alignment/string in the list will force the drawing to zoom to the alignment. Does not support group selection - the first highlighted will be used. |
|
|
Zooms to the extents of the selected alignment/string in the list and highlights in the drawing. Does not support group selections - the first highlighted will be used |
|
|
Highlights the selected alignment/string in the list. Does not support group selections - the first highlighted will be used |
|
OK |
Apply and exit. |
|
Cancel |
Exit the form without deleting any data. |
| Allows panning in the drawing. Press [Esc] or click in the drawong to return to the form. | |
After clicking OK, the software will create Road Strings from all selected 'Road' alignments in the drawing that are not already Road strings.
After the roads are created, linework will display to describe the cross section design of each Road string.
Use the ![]() Create/Edit Roads command to adjust the cross sections and/or profile design for any particular Road.
Create/Edit Roads command to adjust the cross sections and/or profile design for any particular Road.