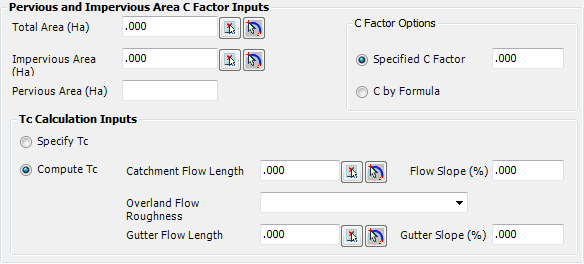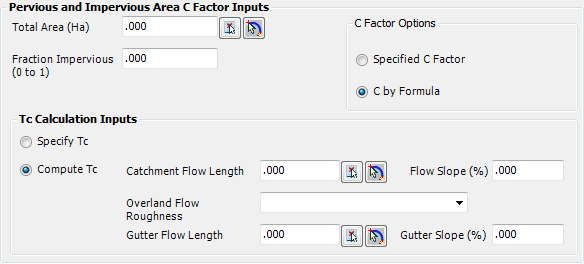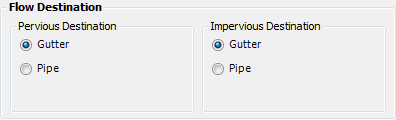Create Drainage Catchment Area
| Icon: |
 |
| Menu: |
CSD Pipes > Create Drainage... > Catchment Area |
| Ribbon: |
Pipes Tab > Drainage Design Panel > Catchment Area |
Introduction
This command allows for catchments created, edited and assigned to drainage pits. Multiple catchments can be assigned to a pit.
Each catchment is described by a unique name. Once a catchment has been defined a marker and leader is placed in the drawing and the name is (optionally) placed beside the marker. The display is controlled from the Active Network Settings.
Catchments are always attached to a pit, but can be moved from one pit to another.
Catchments are defined by areas, C factors and times of concentration. Users are able to select the method of calculation.
Catchment Styles can be created and used to minimise and speed up data entry.
Details
Upon selecting this command, at the Command prompt the user will be asked to "Locate Pit Required". When a pit is selected the following form is displayed.
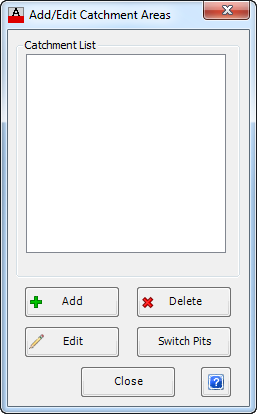
|
| Catchment List |
Lists catchments that are currently attached to the selected pit. Select a catchment to highlight it for deletion, editing or switching to another pit. |
| Add Area |
Select this option to at a new Catchment Area to the selected pit. There are a range of options for defining the catchment - data inputs differ pending the Catchment Calculation Method select, as well as how the Area, C factor and Time of Concentration (tc) is defined. See below for detailed information. |
| Delete Area |
Deletes the highlighted catchment in the list. Note: If no catchment is selected an error message will display requesting the user to select a catchment area. Click OK to close the form. |
| Edit Area |
Opens the Create/Edit Catchment Areas form for the selected catchment. Refer below for more details. Note: If no catchment is selected an error message will display requesting the user to select a catchment area. Click OK to close the form. |
| Switch Pits |
Allows the user to move the highlighted catchment to another pit. Upon selecting this command the user will be prompted to 'Select other pit required'. Upon selecting the required Pit (unless disabled in the Active Drawing Settings), the following form is displayed.
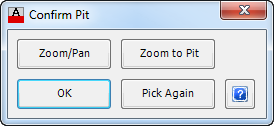
|
| Zoom/Pan |
Provides a way to zoom or pan around in the drawing. Use Mouse Wheel to Zoom/Pan. Press Enter/Esc to Finish. |
| Zoom to Pit |
Will zoom to the selected pit, so that it fits within the screen. |
| OK |
Select OK to relocate the catchment to the selected pit and return to the Add/Edit Catchment Areas form. |
| Pick Again |
Provides the option to select a different pit, if the highlighted pit is incorrect. |
Note: Any drainage pit can be selected. If no catchment is selected an error message will display requesting the user to select a catchment area. Click OK to close the form.
|
| Close Form |
Exit this form and return to pit selection command prompt. If no more catchment area are to be added or edited, then press enter to exit the command. |
If a Catchment Area is not selected and either Delete Area, Edit Area or Switch Pits is picked, a warning form will pop up and request that a catchment area be selected. Press OK to continue.
The Create/Edit Catchment Areas form allows the user to select one of three methods for determining the catchment calculations. Different inputs are displayed subject to the option selected.
Note: Click on the image to jump directly to the Catchment Calculation Method of Interest.
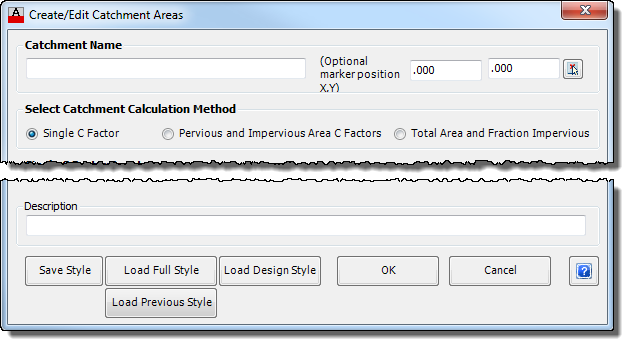
|
| Catchment Name |
Enter a Catchment Name. Any standard alpha-numeric characters are permitted. If the same catchment name is used, the software will add a suffix number in brackets to ensure the catchment name is unique. |
| Marker Position (Optional) |
Either enter an X and Y option marker position (real world co-ordinates) or use the pick button to select from the drawing. This will pin the label to a fixed location within the drawing. If the catchment area is switched to another pit, the label will remain in its location and the leader will stretch to the new pit. If no offset is entered, when a pit is moved so will the label. |
| Select Catchment Calculation Method |
Three (3) options exist for the user to input catchment areas, C factors and times of concentration. The inputs for the mid section of the form change based on the Catchment Calculation Method selected. |
| Single C Factor |
When this option is selected the following information is displayed:

|
| Single C Factor Inputs |
The options for defining a single area catchment are: |
| Total Area (Ha) |
Users can type in an area, pick a polyline from the drawing or draw a polyline for the catchment. |
 Pick Area Pick Area |
Click to select a closed 2D polyline from the drawing. Press [Enter] to confirm the selection and populate the Total Area input. Note: If a polyline is selected from the drawing the software will maintain a link with that polyline to determine the catchment area. Changing the polyline area will change the catchment area. If the polyline is deleted the software will maintain the area as a fixed value. |
 Draw Area Draw Area |
Click to draw the area in the drawing. Click progressively in the drawing to create the catchment segments. Press [Enter] for the software to close the polyline and update the Total Area input. The high and low points will also be labelled in the drawing. Note: Layers used for the catchment and labels is controlled from the Active Network Settings. |
| C Factor |
Toggle on this option to set a single C factor for the catchment. Enter the required C factor (0-1) in the cell to the right. |
| Fraction Impervious (0 to 1) |
Toggle on this option to calculate the C factor based on a Fraction Impervious. Enter a value between zero and 1. |
| Tc (min) |
Enter a time of concentration in minutes. |
|
| Pervious and Impervious Area C Factors |
When this option is selected the following information is displayed:
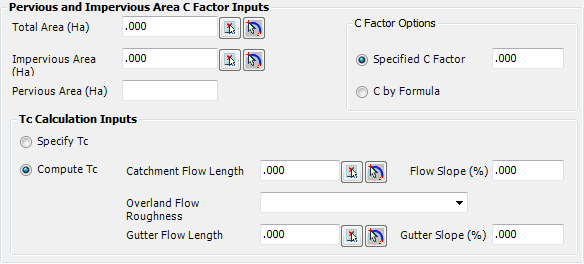
|
| Pervious and Impervious Area C Factor Inputs |
Establish the Pervious and Impervious areas, as well as the C factor calculation method and value. |
| Total Area (Ha) |
Users can type in a total catchment area, pick a polyline from the drawing or draw a polyline for the catchment. |
 Pick Area Pick Area |
Click to select a closed 2D polyline from the drawing. Press [Enter] to confirm the selection and populate the Total Area input. Note: If a polyline is selected from the drawing the software will maintain a link with that polyline to determine the catchment area. Changing the polyline area will change the catchment area. If the polyline is deleted the software will maintain the area as a fixed value. |
 Draw Area Draw Area |
Click to draw the area in the drawing. Click progressively in the drawing to create the catchment segments. Press [Enter] for the software to close the polyline and update the Total Area input. The high and low points will also be labelled in the drawing. Note: Layers used for the catchment and labels is controlled from the Active Network Settings. |
| Impervious Area (Ha) |
Users can type in the impervious area of the catchment, pick a polyline from the drawing or draw a polyline for the catchment. |
 Pick Area Pick Area |
Click to select a closed 2D polyline from the drawing. Press [Enter] to confirm the selection and populate the Impervious Area input. Note: If a polyline is selected from the drawing the software will maintain a link with that polyline to determine the catchment area. Changing the polyline area will change the catchment area. If the polyline is deleted the software will maintain the area as a fixed value. |
 Draw Area Draw Area |
Click to draw the area in the drawing. Click progressively in the drawing to create the catchment segments. Press [Enter] for the software to close the polyline and update the Impervious Area input. The high and low points will also be labelled in the drawing. Note: Layers used for the catchment and labels is controlled from the Active Network Settings. |
| Pervious Area (Ha) |
This is a non-editable calculated field. Total Area less Impervious Area. |
| C Factor Options |
Set the C factor using these options: |
| Specified C Factor |
Toggle this option to set a single C factor. Enter a value in the cell. |
| C by Formula |
Toggle this option to calculate the C factor by formula. The C factor calculation is based on Figure 1.13 of ARR. |
| Tc Calculation Inputs |
Users select how to determine the time of concentration (tc) for the catchment. Two options are available: |
| Specify Tc |
Toggle this option on to specify a single tc value for the catchment. Type a value in the cell (in minutes). |
| Compute Tc |
Toggle this option to calculate the tc based on the catchment flow length, roughness and gutter flow length. Inputs are as follows:
| Catchment Flow Length |
Enter a value for the flow length or use the command buttons:
 Pick Flowpath: Select a polyline from the drawing; Pick Flowpath: Select a polyline from the drawing; Draw Flowpath: Click progressively in the drawing to create the required polyline. Press [Enter] to finish. Draw Flowpath: Click progressively in the drawing to create the required polyline. Press [Enter] to finish.
Note: If the Draw Flowpath option is selected the Flow Slope will automatically be calculated and populated. The layer used for the catchment flow line is controlled from the Active Network Settings. |
| Flow Slope (%) |
Enter a percentage (%) value for the average slope of the catchment. |
| Overland Flow Roughness |
Select a flow roughness representative of the catchment from the list |
| Gutter Flow Length |
Enter a value for the flow length or use the command buttons:
 Pick Flowpath: Select a polyline from the drawing; Pick Flowpath: Select a polyline from the drawing; Draw Flowpath: Click progressively in the drawing to create the required polyline. Press [Enter] to finish. Draw Flowpath: Click progressively in the drawing to create the required polyline. Press [Enter] to finish.
Note: If the Draw Flowpath option is selected the Flow Slope will automatically be calculated and populated. The layer used for the catchment flow line is controlled from the Active Network Settings. |
| Gutter Slope (%) |
Enter a percentage (%) value for the average slope of the gutter. |
|
| Flow Destination |
Refer separate section below. |
|
| Total Area and Fraction Impervious |
This option includes all the function inputs as for the Pervious and Impervious Area C Factors (as described above) however it has a different input for calculating the catchment areas. The area inputs are shown, below:
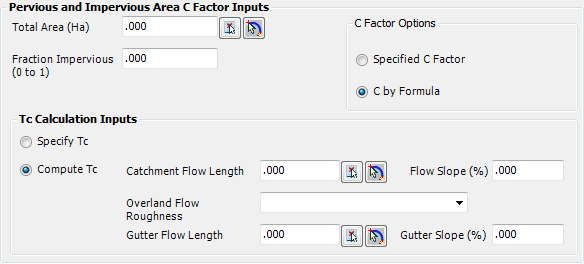
|
| Total Area (Ha) |
Users can type in an area, pick a polyline from the drawing or draw a polyline for the catchment. |
 Pick Area Pick Area |
Click to select a closed 2D polyline from the drawing. Press [Enter] to confirm the selection and populate the Total Area input. Note: If a polyline is selected from the drawing the software will maintain a link with that polyline to determine the catchment area. Changing the polyline area will change the catchment area. If the polyline is deleted the software will maintain the area as a fixed value. |
 Draw Area Draw Area |
Click to draw the area in the drawing. Click progressively in the drawing to create the catchment segments. Press [Enter] for the software to close the polyline and update the Total Area input. The high and low points will also be labelled in the drawing. Note: Layers used for the catchment and labels is controlled from the Active Network Settings. |
| Fraction Impervious (0 to 1) |
Enter a value (zero to 1) to represent the impervious area of the catchment. |
| C Factor Options |
Refer previous section. |
| Tc Calculation Inputs |
Refer previous section. |
| Flow Destination |
Refer separate section below. |
All other inputs are the same as for the Pervious and Impervious Area C Factors method. |
| Flow Destination |
Users select how the pervious and impervious areas enter the pit, for all Catchment Calculation Methods except Single C Factor:
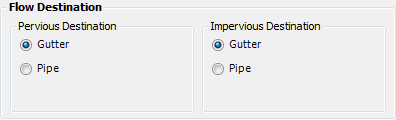
|
| Pervious Destination |
Select the entry method for the pervious area of the catchment |
| Gutter |
Toggle this option on to specify the pervious area of the catchment to travel along the gutter to the pit. |
| Pipe |
Toggle this option on to specify the pervious area of the catchment to go directly into the pipe. |
| Impervious Destination |
Select the entry method for the impervious area of the catchment |
| Gutter |
Toggle this option on to specify the impervious area of the catchment to travel along the gutter to the pit. |
| Pipe |
Toggle this option on to specify the impervious area of the catchment to go directly into the pipe. |
|
| Description |
Add a description of the catchment if required. Note: When Watercom Drains is to be used, a description must be entered here for any PAved and SUpplementary areas. A description for GRassed is not needed. |
| Save Style |
The gives the user the ability to save a Catchment definition for reuse within this project or future projects. When save style is picked, the user is required to enter an appropriate file name. |
| Load Full Style |
This is used to load in a Catchment Style that has been saved previously. A Full Style includes Catchment Areas, along with all other data on the form. When this option is selected, a warning message is displayed as ALL entered information will be overwritten. |
| Load Design Style |
This is used to load in a Catchment Style that has been saved previously. A Design Style includes only C Factors and Tc information. Areas and description remain unchanged. |
| Load Previous Style |
This is used to load in the Previous Catchment Style loaded - the style name appears to the right of this button. |
| OK |
Create/Edit catchment and exit. |
| Cancel |
Exit the form without applying any changes. |
Note: Should any critical field be left blank a warning message will pop up indicating what data is missing, press OK and enter the appropriate information.
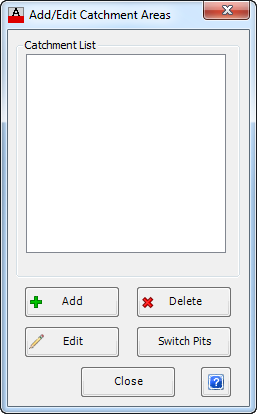
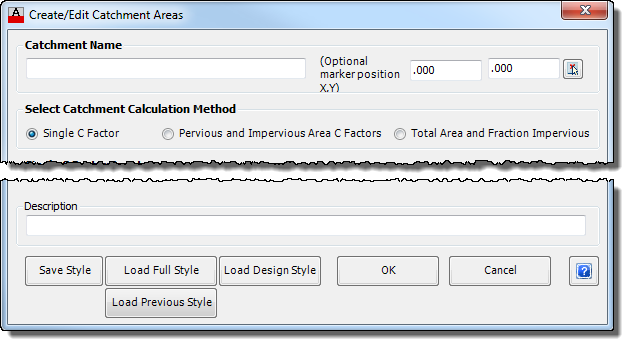
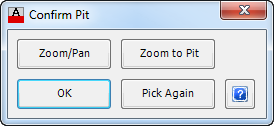

 Pick Area
Pick Area