Icon:
Roads Tab > Modelling Panel > Model Builder Dropdown > Paste Surfaces
Surfaces Tab > Create/Edit Panel > Paste Surfaces (not Civil 3D)
Site Tab > Edit > Paste Surfaces (Civil 3D)
Icon: |
|
| Ribbon: | Roads Tab >
Select Panel > Model Viewer Dropdown > Paste Surfaces Roads Tab > Modelling Panel > Model Builder Dropdown > Paste Surfaces Surfaces Tab > Create/Edit Panel > Paste Surfaces (not Civil 3D) Site Tab > Edit > Paste Surfaces (Civil 3D) |
| Model Viewer: | Outputs Tab > Paste Surfaces |
The Paste Surfaces command creates Civil Site Design Surfaces (with prefix PST-) by pasting multiple surfaces on top of each other. Surface pasting can be reordered, with the last surface added replacing any triangulation of the previously added surfaces.
Paste operations result in a triangulated surface supporting elevation shading and volume comparisons.
The form is modeless so it can be kept open while working in the drawing.
Paste surfaces can support the pasting of discontinuous surfaces. Enabling discontinuous surfaces will respect all hide boundaries, so any surfaces pasted in that have a hide boundary will result in a hide boundary being applied to the pasted surface.
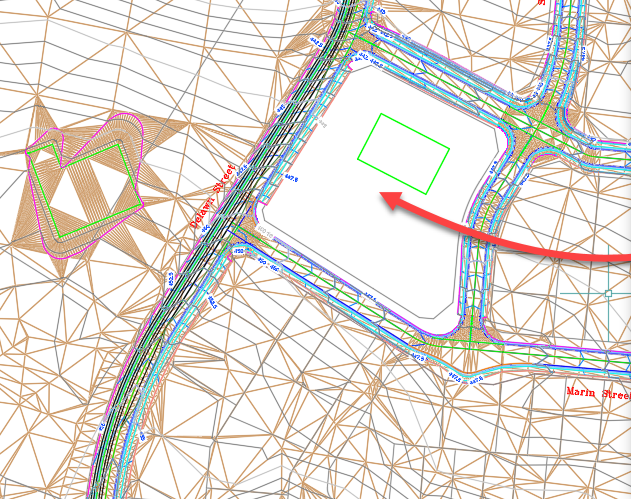
An ![]() Infill
Surface tool is included to allow users to force infill the hide
boundary/ies with the triangulation prior to the paste.
Infill
Surface tool is included to allow users to force infill the hide
boundary/ies with the triangulation prior to the paste.
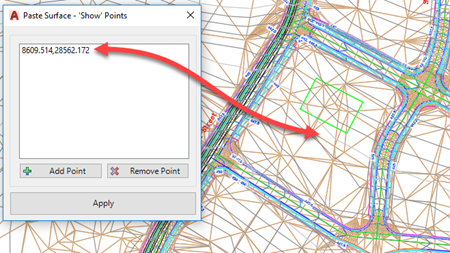
If any of the surfaces included in a Pasted Surface are edited, use the Rebuild All button to recreate them.
Surface display is managed via the Toggle Display form.
Upon selecting the command the following form will display.
 | |||||||||
| Surfaces | Lists all Paste Surfaces created and enables adding, deleting and rebuilding paste surfaces | ||||||||
| List View | Lists all created Paste Surfaces. In Civil Site Design, the surface created will be named with a prefix of PST- automatically. | ||||||||
| Up/Down Arrows | Reorder Paste Surfaces. This will affect the rebuild order. | ||||||||
| Add Group | Create a new Paste Surface. The Details frame will immediately update with the new Paste Surface details. | ||||||||
| Delete Group | Delete the selected Paste Surface in the list view | ||||||||
| Rebuild All | Rebuild all paste surfaces. | ||||||||
| Details | Input controls for selected Paste Surface in the list view | ||||||||
| Surface Name | Type in a name for the Paste Surface. | ||||||||
| Enable discontinuous surfaces | Tick on if any surface included in the
paste operations is discontinous, to ensure multiple boundaries of
pasted surfaces are included. Note: All Hide boundaries of all pasted surfaces are included in this situation. The Infill Surface command can be used to force an infill of the hide boundary/ies. |
||||||||
| Edge Calculation Method | Leave ticked on to use the exact triangulation of each surface pasted. Otherwise on the points are used and the software will re-triangulate. | ||||||||
| Apply as a hide boundary only | Tick on to hide
triangulation for surface/s pasted onto the first surface in the
list. Tick off to apply a full surface paste of all surfaces. |
||||||||
| Apply codes to triangles | Assigned the
design string codes to the triangulated points. This will
enable rendering control of the triangles in Model Viewer. Note: Uncoded triangle points (such as an existing surface created with the Create/Edit Surface command) will be issued with the code A or ZZZ. |
||||||||
| Stacked surface mode | If surfaces in the
do not share any common area (no overlap) then the boundary
calculation can be simplified (and paste sped up) by ticking this
option off. Default is to have this ticked on, allowing for pasting of overlapping surfaces |
||||||||
| Auto boundary | Tick on to ensure
that the pasted surface result is a 'shrinkwrap' boundary around the
pasted surface areas Tick off to apply triangulation between the pasted surfaces with no boundaries applied to the final surface. |
||||||||
| Pasted Surface List | Lists all surfaces included in the paste operation. | ||||||||
| List of surfaces | Surfaces are pasted in order in the list. Each surface pasted will replace the triangulation of the previous surface/s. | ||||||||
| Up/Down Arrows | Reorder pasting of surfaces using the up/down arrows | ||||||||
|
|
Add a surface to the paste operation. Select a surface from the form that displays. | ||||||||
|
|
After selecting a surface in the list, click to delete the surface from the paste operation | ||||||||
|
|
If Enable Discontinous Surfaces
is ticked on, hide boundaries will be respected for all pasted
surfaces. This command will force infill the hide boundaries.
After selecting the following form will display:
|
||||||||
|
|
Creates/Updates the Paste Surface currently selected. | ||||||||
| Close | Close the form. | ||||||||