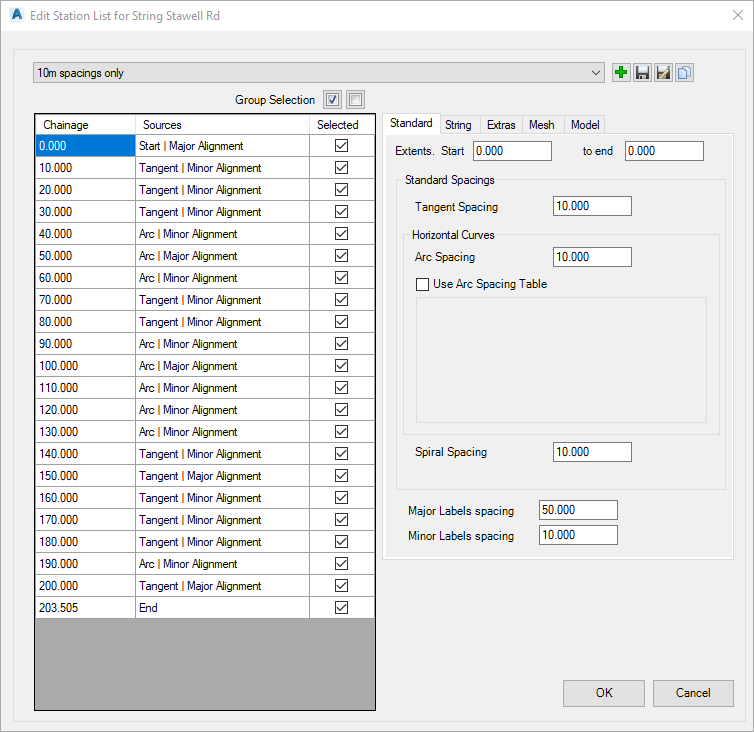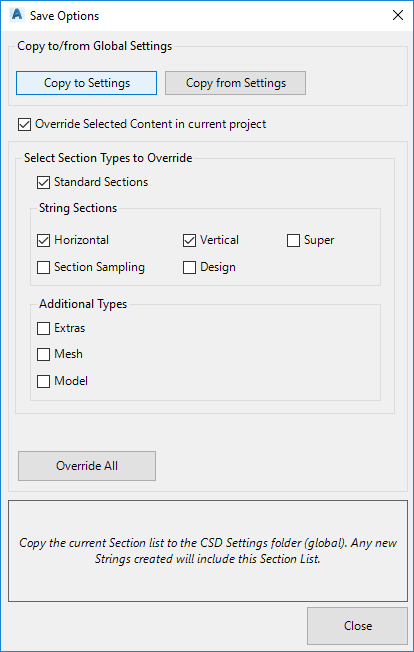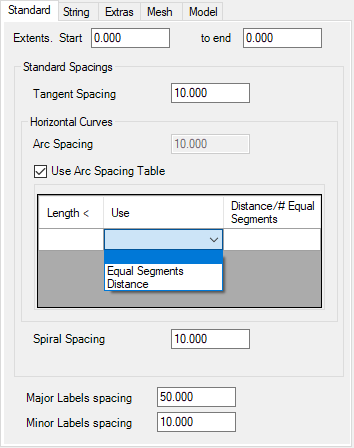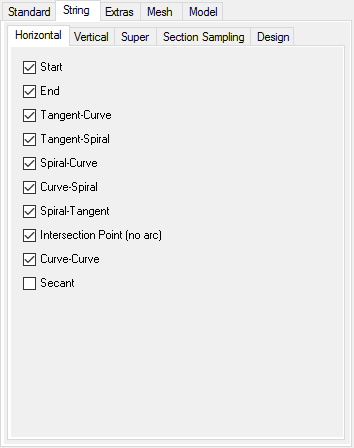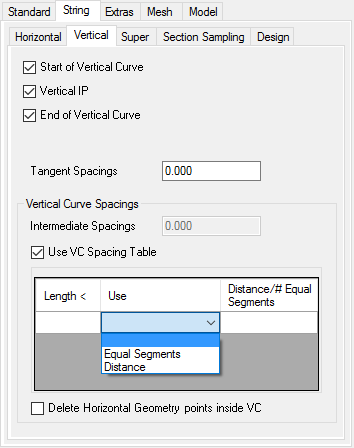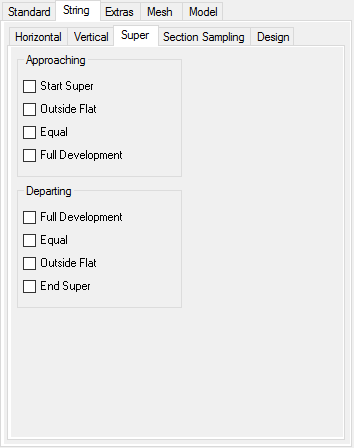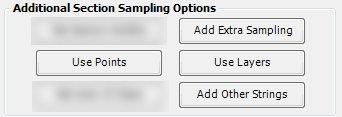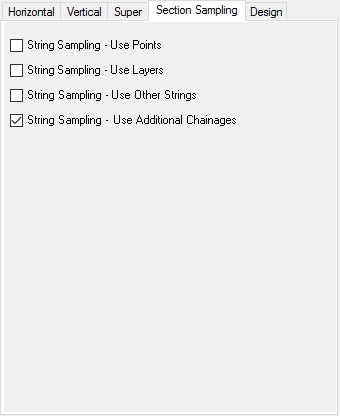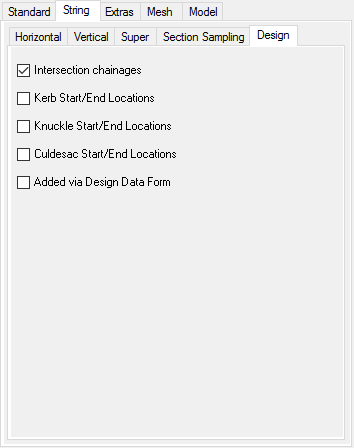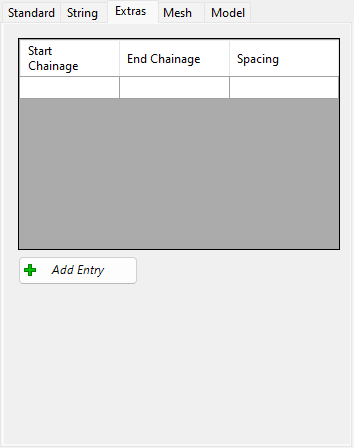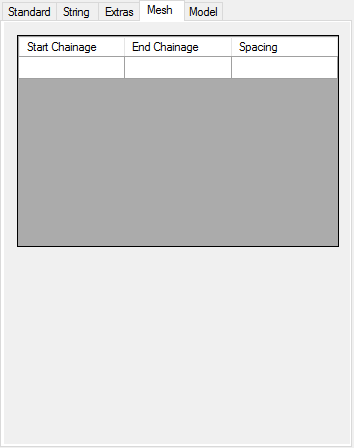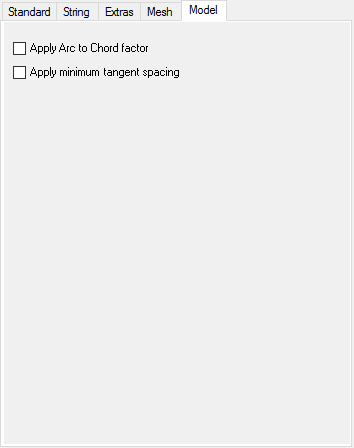|
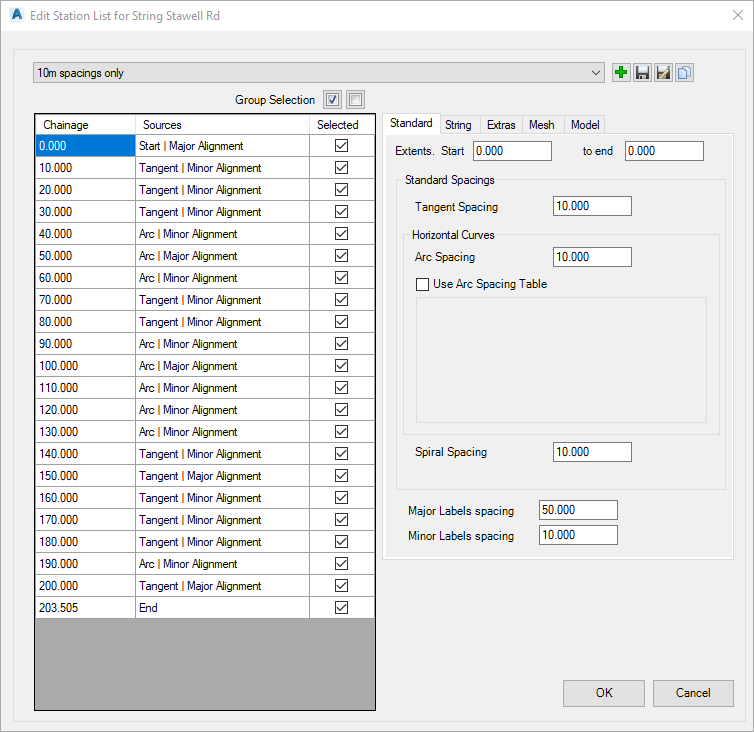
|
|
Manage Lists
|
Use this section to create and select lists for editing
|
| Pick List |
Select a created named list from the dropdown. This can then be applied to the selected string. |
|

|
Select to add a new Section List. On selection, a form is displayed to name the list. Type in a name, then OK to create or Cancel to exit.
|
|

|
Saves any changes applied to the list. OK also saves upon exit
|
|

|
Save a copy of the list with a different name. After typing in a name and clicking OK users will be offered the option to save the name in the Global list - clicking Yes will add the named Section List to the CSD Settings (Global Section Lists) for automatic inclusion on any new Strings created
|
|

|
Copy the list across to the CSD Settings (for inclusion in any new Strings in the future) or selectively override content in section lists for other strings in the current project
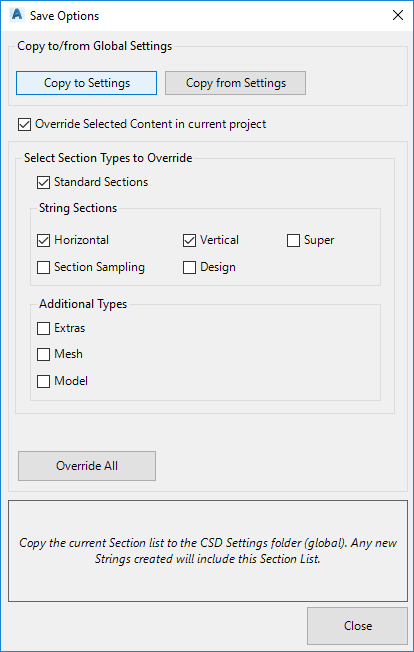 |
|
Copy to/from Global Settings
|
Copy the named section list to the CSD (Global) Settings folder for inclusion in any new strings created. |
| Copy to Settings |
Copies the currently selected Section List to the CSD Settings folder.
If the same named list exists in the CSD Settings folder, users will be prompted whether to overwrite. |
| Copy from Settings |
Copy all Named Section Lists in the CSD Settings to the current String. This is a neat way to transfer quality lists between strings |
| Override Selected Content in Current project |
An edit made to a Section List may need to be transferred to other Strings already created in the current drawing.
If ticked on, users can select which Section Types (eg: Standard spacings, Horizontal Geometry) to override on other String section lists |
|
Select Types to Override
|
If Override Selected ticked on, users can select the section information to override. |
| Standard Sections |
If ticked on, the Standard Sections inputs will replace the Standard Section contents on other strings and alignments |
|
String Sections
|
Override select types that apply to the String |
| Horizontal |
If ticked on, the String>Horizontal section inputs will replace the String>Horizontal section contents on other strings and alignments. |
| Vertical |
If ticked on, the String>Vertical section inputs will replace the String>Vertical section contents on other strings. |
| Super |
If ticked on, the String>Super section inputs will replace the String>Super Section contents on other strings. |
| Section Sampling |
If ticked on, the String>Section Sampling inputs will replace the String>Section Sampling contents on other strings. |
| Design |
If ticked on, the String>Design section inputs will replace the String>Design section contents on other strings. |
|
Additional Types
|
Override other types |
| Extras |
If ticked on, the Extras section inputs will replace the Extra section contents on other strings and alignments |
| Mesh |
If ticked on, the Mesh section inputs will replace the Mesh section contents on other strings and alignments |
| Model |
If ticked on, the Model section inputs will replace the Model section contents on other strings and alignments |
| Override All |
Override the selection Section Types on all created strings in the project (this is applied to the same named Section Manager list) |
|
|
 Update List Update List
|
This button will display whenever input sources are changed via the tabbed list on the right. This updates the list of output sections, left using the on/off switches of Source data.
|
|
Group Selection  
|
All highlighted chainages in the list view are turned on/off using these tick boxes.
|
|
List of Sections
|
This lists all the Chainage/Sections applied to the String, the source of the section, and a tick box to include or exclude the section. |
|
Chainage (Station)
|
List of chainages/stations that have been sampled. |
|
Sources
|
Lists the data source for the section. Multiple sources are shown with a space between sources. Typical sources include:
- start: start of the string
- Tangent: standard tangent spacing
- Arc: standard arc spacing
- Spiral: standard spiral spacing
- Tangent-Curve, Tangent-Spiral, Spiral-Curve, Curve-Spiral, Spiral-Tangent, Horizontal IP, Compound Curve, Secant: Horizontal Geometry points.
- Start VC: Begin vertical curve
- End VC - end vertical curve
- Vertical IP - point of vertical intersection
- Minor Alignment - standard spacing for alignment labelling
- Major Alignment - standard spacing for alignment labelling
There are others - as geometry and data features are turns on and update, users can read the names of the sources added |
| Selected |
Any section can be ticked on/off for inclusion in the list. This acts as a user controllable filter of the sections to be used in outputs. |
|
Section Control Tabs
|
Tabbed selection list to manage the sections being applied. |
| Standard |
Set the range to include and standard spacings for horizontal tangents, arcs and spirals.
Also control the extents of sections to include for ANY source.
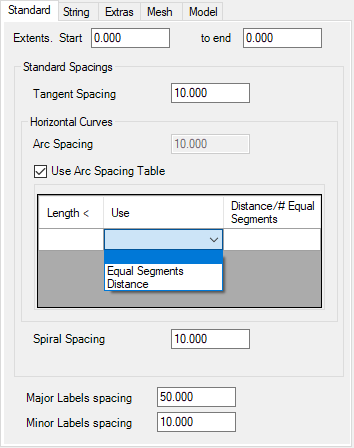 |
| Start |
Start chainage (station) to include for section list. |
| To end |
End chainage (station) to include for section list. Type zero to adopt the full extents of the string. |
| Standard Spacings |
Sets up the standard spacings to apply |
| Tangent Spacing |
Regular interval spacing to apply along horizontal tangents. |
| Horizontal Curves |
Sets up the standard spacings to apply through horizontal curves |
| Arc Spacing |
Type in a value for regualr interval spacings through horizontal curves |
| Use Arc Spacing Table |
Option to use a table to control the arc spacings. If ticked on, Arc Spacing field is disabled. |
| Arc Spacing Table |
Multiple control options for spacings through arcs |
| Length < |
Set a length of curve for the particular spacing to apply |
| Use |
Pick list:
Equal Segments - type in a number of equal length segments to split the curve and create sections.
Distance - type a distance between sections through arcs. These are applied at regular intervals, measured from zero. |
| Distance/# Equal Segments |
Type in a value |
| Spiral Spacing |
Value through spirals |
| Major Labels Spacing |
Type in a value for labelling of the Major Chainage on alignments. |
| Minor Labels Spacing |
Type in a value for labelling of the Minor Chainage on alignments. |
|
String
Horizontal |
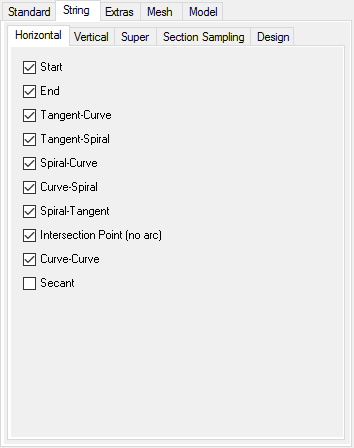
Tick on to include the required geometry points |
|
| Start |
Start of alignment |
|
| End |
end of alignment |
|
| Tangent-Curve |
Intersect of arcs and tangents |
|
| Tangent-Spiral |
Tangent to spiral |
|
| Spiral-Curve |
Spiral to curve |
|
| Curve-Spiral |
Curve to spiral |
|
| Spiral-Tangent |
Spiral to tangent |
|
| Intersection Point (no arc) |
Horizontal intersection point, where no curve is included |
|
| Curve-curve |
Compound curve |
|
| Secant |
Secant |
|
|
String
Vertical |
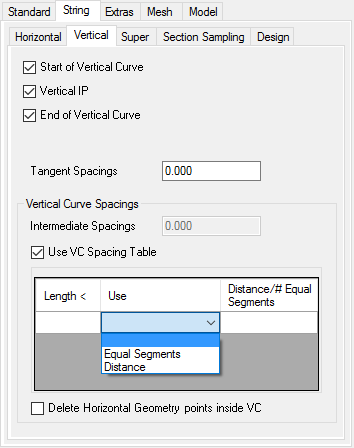 |
| Start of Vertical Curve |
Start of vertical curve |
| Vertical IP |
Point of vertical intersection |
| End of Vertical Curve |
End of vertical curve |
| Tangent Spacings |
Regular interval spacings to apply along the vertical tangents. The value set will be applied in the increment specified, starting from zero.
Type zero to omit. |
| Vertical Curve Spacings |
Control spacings through vertical curves. |
| Intermediate Spacings |
Regular interval spacings to apply along the vertical curves. The value set will be applied in the increment specified, starting from zero.
Type zero to omit. |
| Use VC Spacing Table |
Tick on to use a table to manage spacings through vertical curves. If ticked on, the Intermediate Spacing field is ignored. |
| Vertical Curve Table |
Control spacings through vertical curves. |
| Length < |
Set a length of vertical curve for the particular spacing to apply |
| Use |
Pick list:
Equal Segments - type in a number of equal length segments to split the curve and create sections. This will take the total length of curve, divide it into segments and then set the matching chainage (station) values.
Distance - type a distance between sections through vertical curves. These will be applied in the increment specified, starting from zero. |
| Distance/# Equal Segments |
Type in a value |
| Delete Horizontal Geometry points inside VC |
If horizontal geometry points are inside a vertical curve, omit them. |
| |
|
|
String
Super |
Add superelevation points:
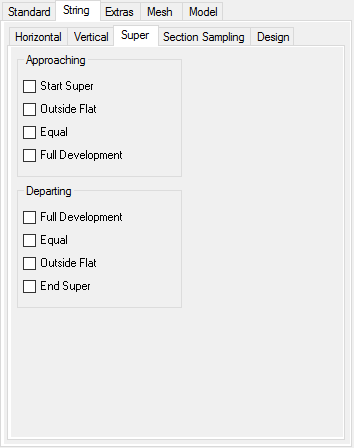 |
|
| Forwards |
Approaching the curve - measured in the direction of the alignment |
|
| Start Super |
Superelevation about to start |
|
| Outside Flat |
One side has zero crossfall |
|
| Equal |
Both sides are at the same crossfall |
|
| Full development |
Superelevation fully developed.
|
|
| Reverse |
Departing the curve - measured in the direction of the alignment |
|
| Full Development |
Superelevation fully developed. |
|
| Equal |
Both sides are at the same crossfall |
|
| Outside Flat |
One side has zero crossfall |
|
| End super |
|
|
|
String
Section Sampling |
When a String is created or sections resampled (these command options open the Create/Edit Road (String) form) the user can select to add sampling based on cogo points, lines and arcs on a layer in the drawing, by referencing another string, and by user input of additional sections. Here users can opt to include this sampling into the section list.
This is a view of the typical inputs in the Create/Edit Road form that are able to be included:
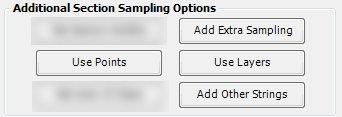
Form appears as follows
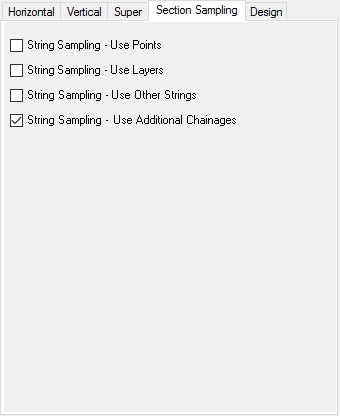 |
|
| String Sampling - Use Points |
Adds sections to the list that were created via the Use Points form |
|
| String Sampling - Use Layers |
Adds sections to the list that were created from the Use Layers form |
|
| String Sampling - Use Other Strings |
Adds sections to the list that were created from the Use Other Strings form |
|
| String Sampling - Use Additional Chainages |
Adds sections to the list that were created from the Add Extra Sampling button |
|
|
String
Design |
As part of the modelling process, the software adds sampling to Road Strings for Kerb, Culdesac and Knuckle strings start/end, and where another Road string crosses.
As well, users can add extra sampling to any String when adding entries in the Design Data form.
These can be included for outputs.
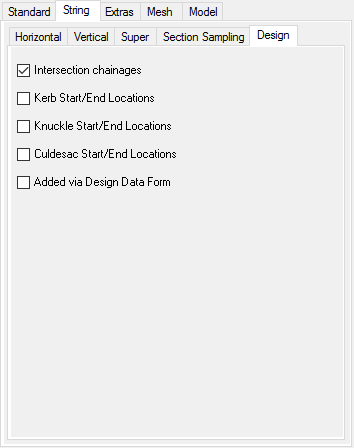 |
|
| Intersection Chainages |
Includes intersection of Road strings with Road Strings |
|
| Kerb Sart/End Locations |
Includes locations where kerb strings start/end along the Road |
|
| Knuckle Start/End Locations |
Includes locaitons where knuckle strings start/end along the Road |
|
| Culdesac start/end locations |
Includes locations where culdesac strings start/end along the Road |
|
| Added via Design Data form |
Includes sampling added via the Design Data form. |
|
|
| Extras |
This enables user addition of labels at any input chainage/s (station/s)
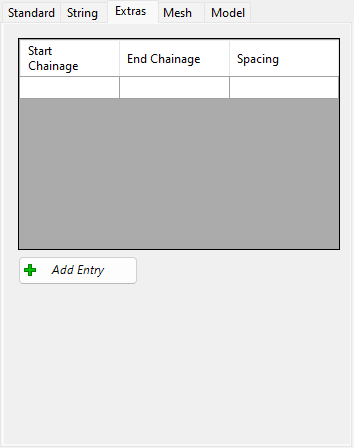 |
|
| Start Chainage/Station |
type in a start chainage |
|
| End Chainage/Station |
Type in an end chainage, for sampling over a range |
|
| Spacing |
Type in a spacing to apply between the start and end. |
|
| Add Entry |
Click to add entries via selection in the drawing. Follow the command
prompts and left click to add an extra section |
|
|
| Mesh |
User input of exact chaianges/stations to add. Same input method as for Extras, but with a different Source name.
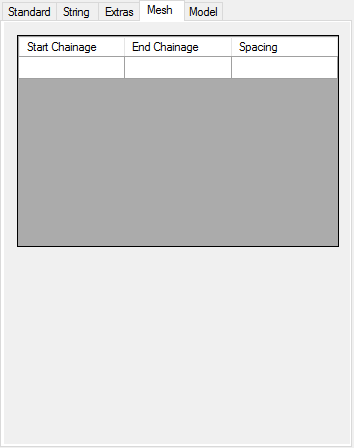 |
|
| Start Chainage/Station |
type in a start chainage (station) |
|
| End Chainage/Station |
Type in an end chainage, for sampling over a range |
|
| Spacing |
Type in a spacing to apply between the start and end. |
|
|
| Model |
These controls are set in the Active Drawing Settings command > Miscellaneous tab. They relate to the automatic inclusion of sampling through horizontal curves.
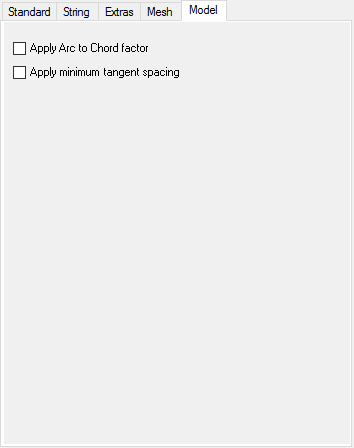 |
|
| Apply arc to chord factor |
Increase sampling through horizontal curves. Value extracted from the Active Drawing Settings |
|
| Apply minimum tangent spacing |
Increase sampling along tangents. Value extracted from the Active Drawing Settings |
|
|
|
 Update List Update List
|
This button will display whenever input sources are changed via the tabbed list on the right. This updates the list of output sections, left using the on/off switches of Source data.
|
|
OK
|
Save and exit
|
|
Cancel
|
Exit without saving.
|
| |
|