Plot Long Sections
Icon: ![]()
![]()
Introduction
Following any sort of road design, it is likely that there will be a need to create long section plots of the design for documentation and tendering purposes. The CSD Roads software includes the capacity to very quickly create long section plots and with full control over the design elements to plot, the plotting scales, linetypes, colours, title blocks and other customisable drafting and design outputs.
The Long Section (Profile) Plotting command provides extensive tools for the presentation of a road design long section. Once the parameters have been set up, they can be saved as a named "style", so that they can easily be used for the other roads in the current drawing, or any other drawing.
Suggested Procedure
Initial Set Up - defining drafting output required
- Make a list of required layers, line types and colours required for your Longitudinal Section plots.
- Use the
 Edit Plotting
Layers command to establish the layers to be used.
Edit Plotting
Layers command to establish the layers to be used. - If you have a Plot Style already defined, click on
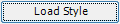 and the display will update. If not,
follow the following steps:
and the display will update. If not,
follow the following steps:
- Start a Long Section plot. Select the General tab for overall layout and plotting scales. Adjust to your anticipated needs.
- Click on
 which opens the Long Section Data
Bands/Control form (as documented below) and complete the
data there.
which opens the Long Section Data
Bands/Control form (as documented below) and complete the
data there. - Select the Formatting tab and check the data there changing anything obvious to your requirements.
- Save the settings with the
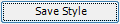 button as required. An
indication of the plot type and plotting scales in the file name may
prove desirable e.g. Urban_500_100.
button as required. An
indication of the plot type and plotting scales in the file name may
prove desirable e.g. Urban_500_100.
Final Setup - Suggested Procedure
- Plot the drawings and review the plotted output compared with your specific requirements.
- In most cases only a minor review of the options will be needed.
- If there are aspects of the plot which do not meet your needs review the documentation below for guidelines as to extra features available. Try different settings as required.
- Save the settings to temporary files as you test.
- When you have established a "settings set" to meet your needs save them to a permanent file, or to a series of files with variations (eg: Urban_250_50 for 1:250 horizontal scale and 1:50 vertical scale, Urban_500_100 for 1:500 horizontal scale and 1:100 vertical scale).
Finish Plotting using a saved Plot Style
- Start the Plot Long Sections command
- Select Load Style and select the required settings file.
- Select Plot to Layout or Plot to File to output the long sections.
Details
On starting the long section plot command the Designer is requested to select "Select Alignment or Press Enter to Select from a List:". So either select a Road Object in the drawing or if you press [Enter] the list box is displayed as shown below.
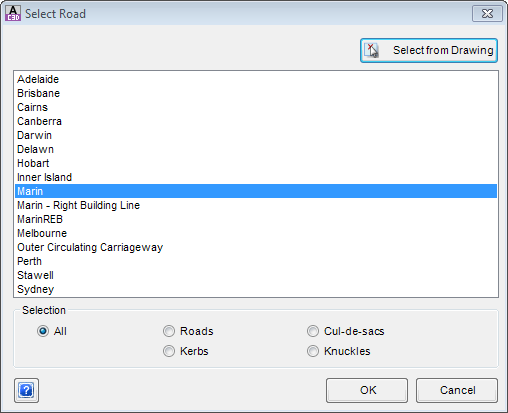 |
|
| List of Road Alignment Objects | A list of Road Objects will appear in
the main window of the form. Initially ALL Road Objects
will be displayed in this list. Should the user want
to shorten the list, select the appropriate button in the Selection
options below.
The user must highlight one Road Object before picking [OK] or pick the Select from Drawing Button. |
| Selection | The user has the ability to change the list of Road Objects by selecting the appropriate radio button. |
| All | Selecting ALL will show all Road Objects. |
| Roads | Only alignments with a 'r-' in the description field will be listed. |
| Cul-de-Sacs | Only alignments with a 'cds-' in the description field will be listed. |
| Knuckles | Only alignments with a 'n-' in the description field will be listed. |
| Kerbs | Only alignments with a 'k-' in the description field will be listed. |
| OK | Apply and continue Plotting. The user must highlight one Road Object in the abovelist before picking OK or pick the Select from Drawing Button. |
| Select from Drawing | Return back to Model space to select the Road Object. |
| Cancel | Exit this command without Plotting. |
| Help | Open the Help file and display this information. |
The first time a Long Section Plot is started for a Project the following forms may be opened sequentially to confirm the Civil 3D profile styles required. These are required if the user select a command that generates a Civil 3D object. For example: Civil3D Profiles.
Special Note: That these
forms will not appear if the appropriate Styles have already been set
in the ![]() Active Drawing
Settings).
Active Drawing
Settings).
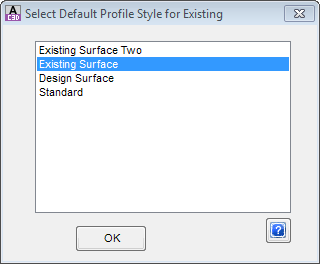
First: Select the Civil 3D Profile, Profile Style to apply to the Existing Surface, then pick [OK]. |

Second: Select the Civil 3D Profile, Profile Style to apply to the Design surface, then pick [OK]. |
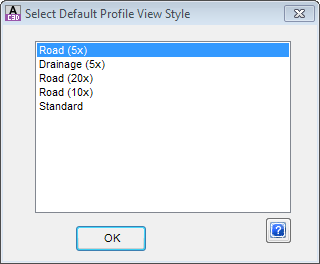
Third: Select the Civil 3D Profile View, Profile View Style to apply for the Long Section, then pick [OK]. |
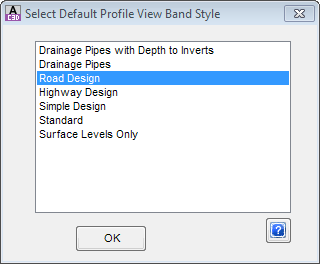
Fourth: Select the Civil 3D Profile View, Band Style to apply to the Long Section, then pick [OK]. |
After a Road has been selected and [OK] has been pressed a form is then displayed to allow the selection of sections to be shown in the long section plot.
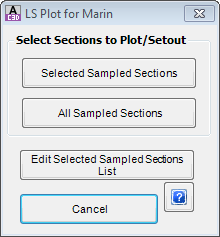 |
|
| Use this form to select the required sections for the profile plotting. | |
| Selected Sampled Sections | Use only the Selected Sections list previously set up for plotting. |
| All Sampled Sections | Use All the extracted sections for plotting. |
| Edit Selected Sampled Sections List | Select this to edit the list of chainages to use for plotting. |
| Cancel | Exit this command without plotting. |
| Help | Open the Help file and display this information. |
After selecting either Selected Sampled Sections or All Sampled Sections, a preliminary long section is plotted into a layout tab called PlotPreview and the Long Section form, as discussed below, is opened.
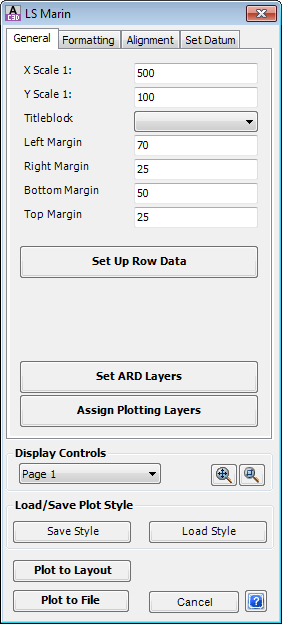
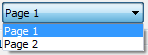
 Zoom
Extents
Zoom
Extents Zoom
to Window
Zoom
to Window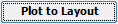
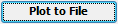
 Cancel
Cancel Help
Help
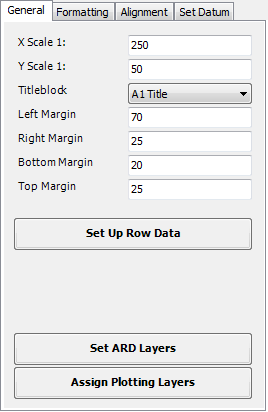
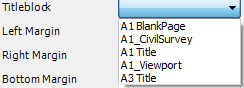


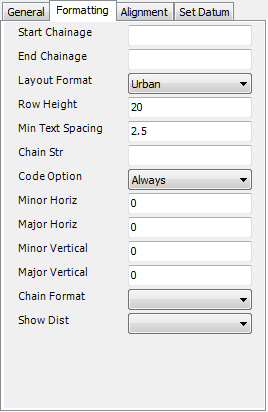
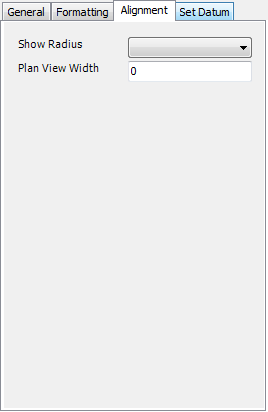
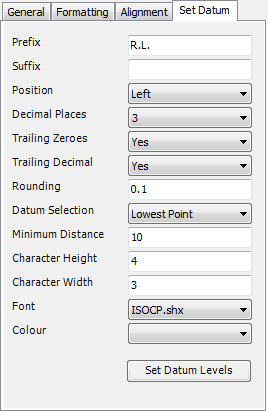

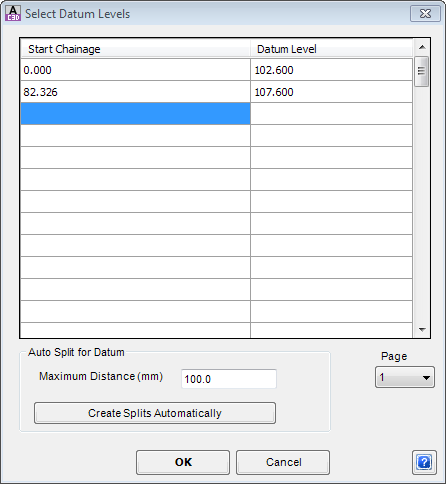






 Cancel
Cancel Help
Help Chainage
Chainage
 Vertical
Grading
Vertical
Grading
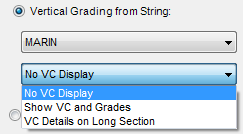

 Vertical
Grading Levels Only
Vertical
Grading Levels Only
 Superelevation
Superelevation
 Horizontal
Geometry
Horizontal
Geometry
 Vertical
Details
Vertical
Details
 Cut/Fill
Depths
Cut/Fill
Depths
 Cut
Volumes
Cut
Volumes
 Fill
Volumes
Fill
Volumes
 Offsets
Offsets
 Distance
Distance
 Point
Numbers
Point
Numbers
 Hatching
Hatching
 Cross
Section Numbers
Cross
Section Numbers
 Hectometres
Hectometres
 Title
Information
Title
Information
 Intersection
Detail
Intersection
Detail
 Pipes
Pipes
 Plotted
Length Override
Plotted
Length Override
 Heading
Controls
Heading
Controls
 Vertical
Text
Vertical
Text
 Cut/Fill
on Profile
Cut/Fill
on Profile
 Tabulate
Super
Tabulate
Super
 Widths
Widths
