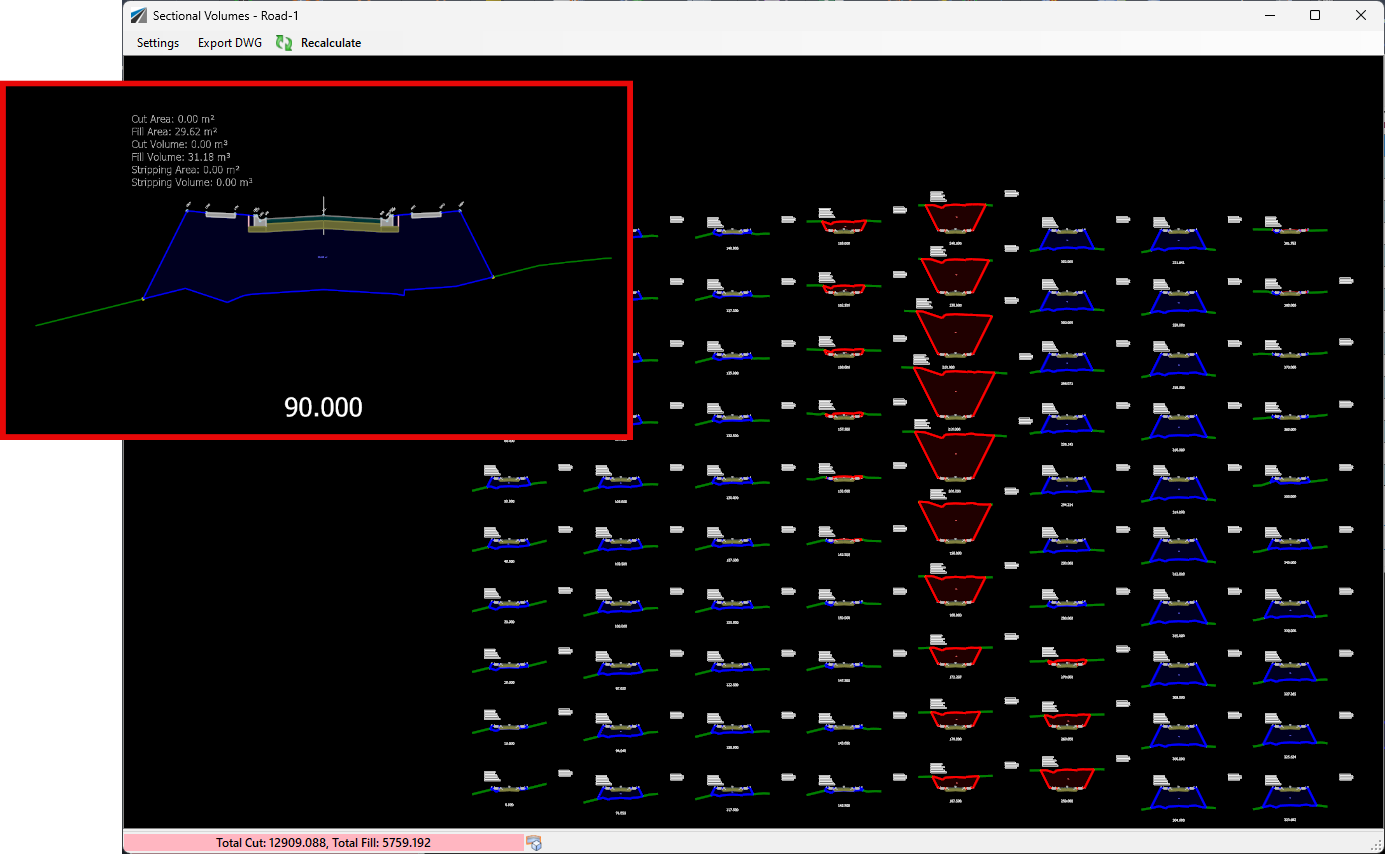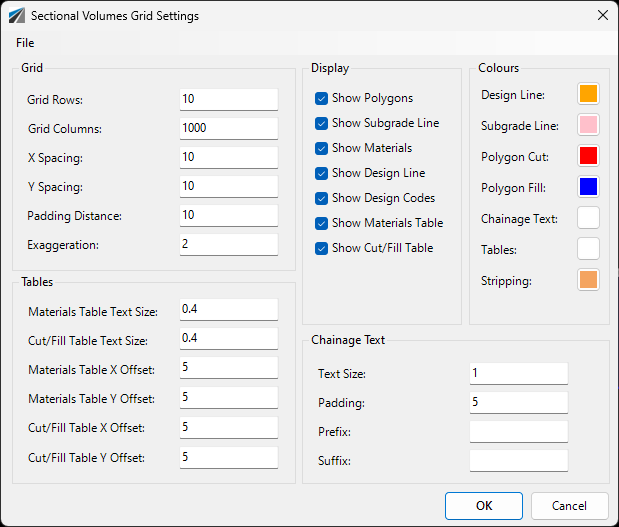|
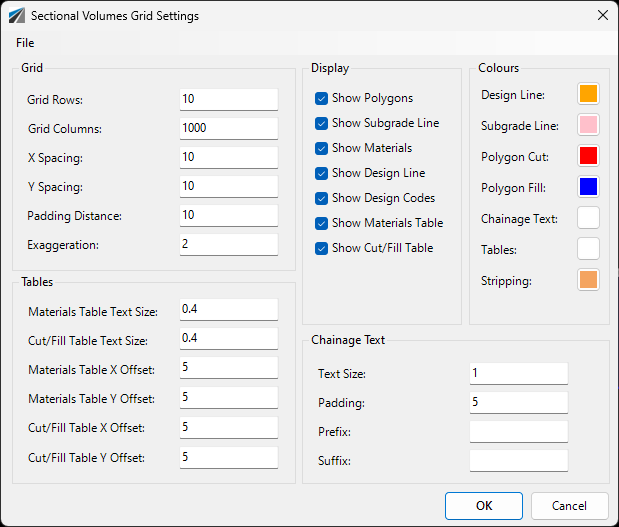
|
|
File > Import Styles
|
Import saved presentation/output styles |
| File > Export Styles |
Create a save file with the current display settings |
|
Grid
|
|
|
Grid Rows
|
Set the number of rows before starting a new column |
|
Grid Columns
|
Set the maximum number of columns to display sections |
|
X Spacing
|
Horizontal distance between sections in a row |
| Y Spacing |
Veritcal distance between sections in a column |
| Padding distance |
Padding value between sections |
| Exaggeration |
Vertical exaggeration to apply |
|
Display
|
|
|
Show Polygons
|
Draw the cut/fill areas and shade |
|
Show subgrade line
|
Draw the calculated subgrade line |
|
Show Materials
|
Display the design section materials/layers |
| Show Design Line |
Draw the calculated design line |
| Show Design Codes |
Draw the code text |
| Show Materials Totals |
Display the materials totals table |
| Show Cut/Fill Table |
Display the cut/fill table |
|
Colours
|
Set the colours used for display |
|
Design Line
|
Click the colour swatch to change this display |
|
Subgrade Line
|
Click the colour swatch to change this display |
|
Polygon Cut
|
Click the colour swatch to change this display |
|
Polygon Fill
|
Click the colour swatch to change this display |
|
Chainage Text
|
Click the colour swatch to change this display |
|
Tables
|
Click the colour swatch to change this display |
|
Stripping
|
Click the colour swatch to change this display |
|
Tables
|
Set up the table display |
|
Materials Table Text Size
|
Set the size of the materials table text |
|
Cut/Fill Table Text Size
|
Set the size of the cut/fill table text |
|
Materials Table X Offset
|
Type a distance to offset the table (measured from the LEFT SIDE extents of the section).
Note: table insertion is top left |
|
Materials Table Y Offset
|
Type a distance to offset the table (measured from the highest elevation of the drawn section).
Note: table insertion is bottom left |
|
Cut/Fill Table X Offset
|
Type a distance to offset the table (measured from the RIGHT SIDE extents of the section).
Note: table insertion is top left |
|
Cut/Fill Table Y Offset
|
Type a distance to offset the table (measured from the highest elevation of the drawn section).
Note: table insertion is bottom left |
|
Chainage Text
|
Manage the chainage text display |
|
Text Size
|
Set the size of the chainage text |
|
Padding
|
Add a padding distance from the bottom midpoint of the section |
|
Prefix
|
Optional prefix text |
|
Suffix
|
Optional suffix text |