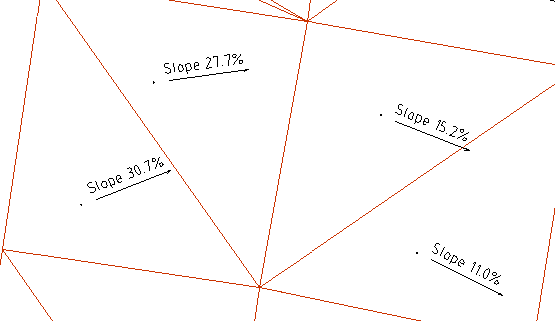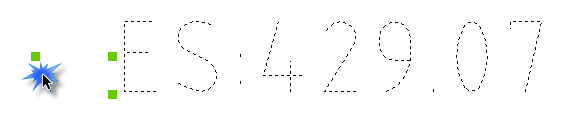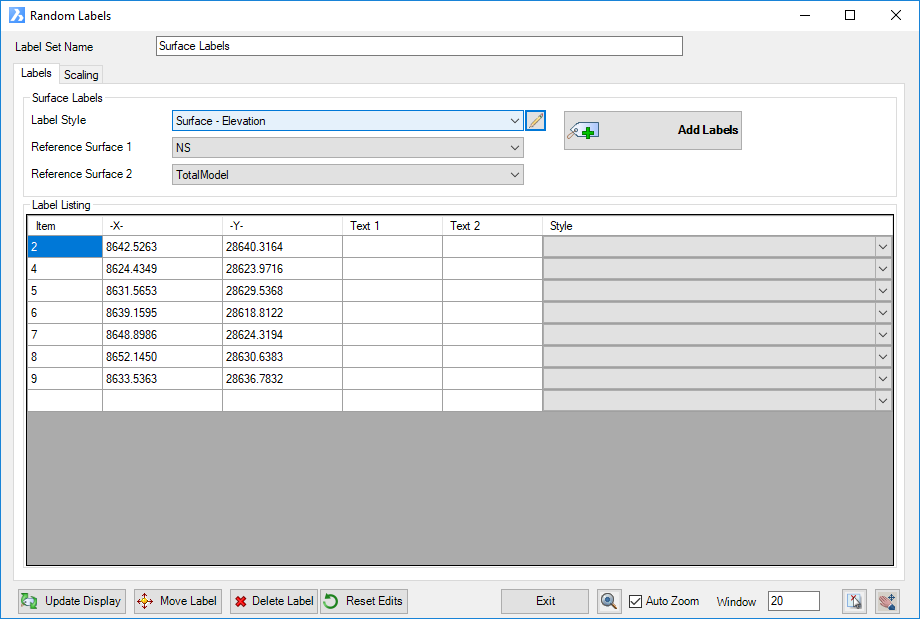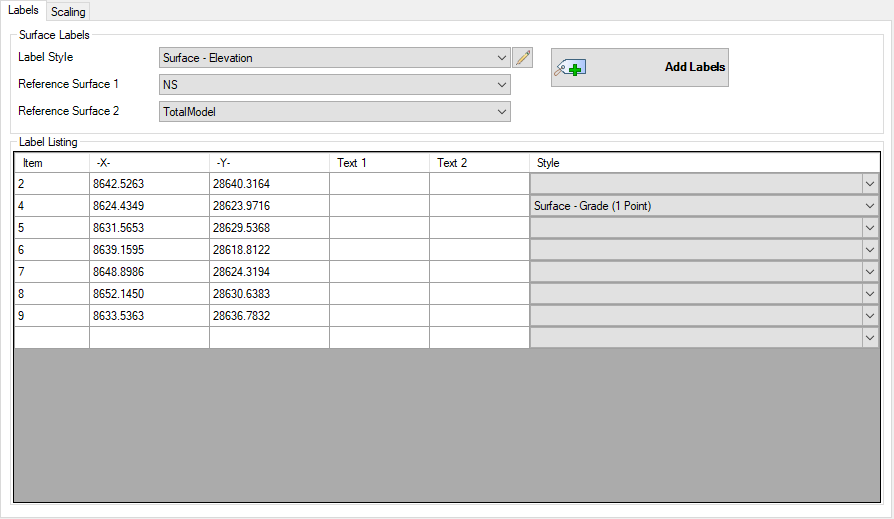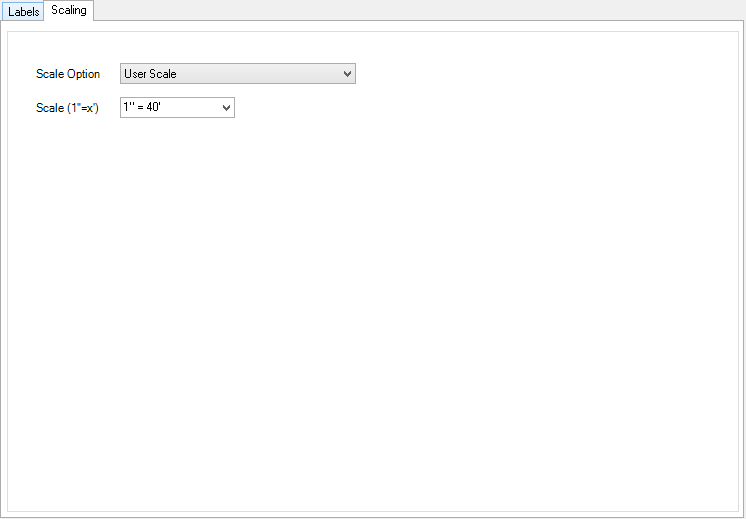|
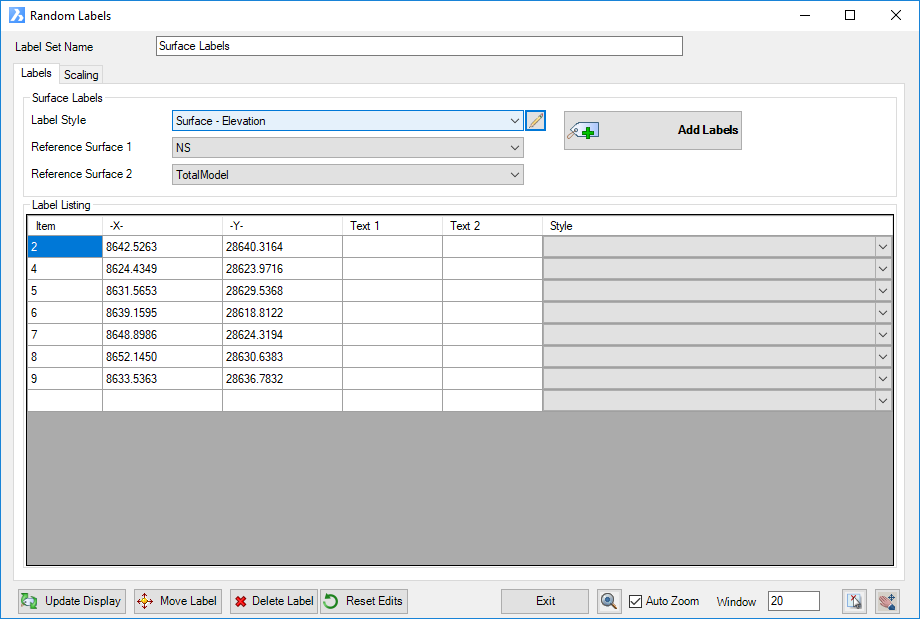
|
|
Label Set Name
|
Name of the currently selected label set (not editable).
|
|

|
Delete the current Label Set Name with option to delete all associated label objects in drawing
|
|
Surface Labels Tab
|
This tab manages the parameters for the labels
|
|
|
|
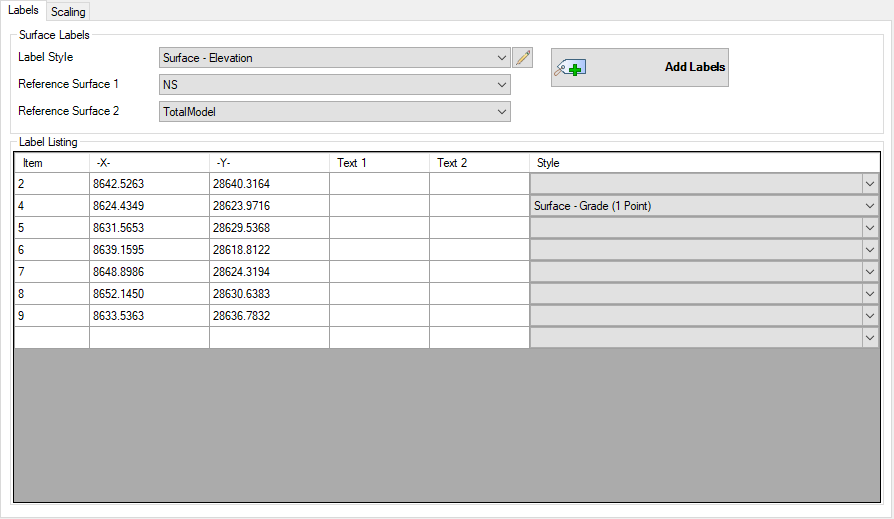
|
|
Surface Labels
|
Functionality to assign Label Styles and add labels to the drawing
|
|
Label Style
|
Select a list and click OK to edit the label group. |
|
 Edit Label Style Edit Label Style
|
This opens the  Label Styles command for Surface Labels Label Styles command for Surface Labels |
|
Reference Surface 1
|
Select the surface on which to apply the labels |
|
Reference Surface 2
|
Select a second surface to reference the first for cut & fill |
| Add Labels |
On selection, the user is prompted to select points on screen for the labels
|
|
Label Listing
|
Displays a list of all labels applied to the drawing using the current Label Set Name
|
Item
X
Y
Text 1
Text 2
Style |
Lists the label number (in order of creation in drawing)
Lists the easting of the label marker
Lists the northing of the label marker
If any Text object in the Label Style includes a Text 1 item (a text field) this field will populate the text object in the drawing
If any Text object in the Label Style includes a Text 2 item (a text field) this field will populate the text object in the drawing
Lists the style chosen for the label - pull down to choose an alternative style. By default this will be BLANK and the style will be adopted from the Label Style pick list. Select a different Label Style to be an override for that label.
Note: items highlighted with a blue background have been set to Delete using the Delete Labels command. They will not display in the drawing. Use the Undelete Label command to restore them |
|
|
Scaling Tab
|
This tab manages the scaling of the labels within the drawing
|
|
|
|
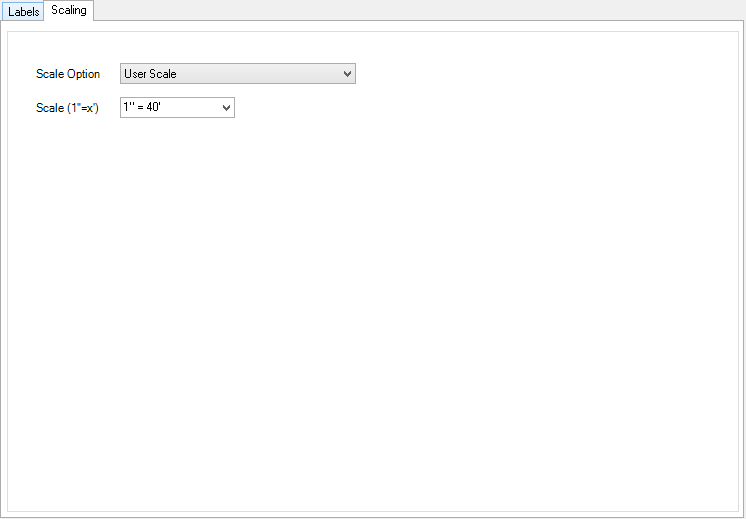
|
|
Scale Option
|
Pick the following options |
| Always use drawing scale |
The label sizes are defined by the user annotation scale set in the drawing (CANNOSCALE) |
| Keep first drawing scale |
The drawing scale at the time of the Labels creation will be permanently stored & used regardless of future drawing scale changes. |
| User scale |
User can define the drawing scale of the labels using the box below |
|
Scale (1:x)
|
Select a list scale from the list or type a custom scale. Metric scales will be presented for Civil Site Design, and imperial scales for Civil Site Design Imperial. |
|
|
Output / Editing
|
These functions enable the user to edit & refine the labels in the drawing
|
| |
 |
|
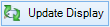
|
Select to update the display of all labels in the drawing
|
|

|
Select a label from the list to move within drawing. User will be prompted to pick a new label position on screen
|
|

|
Select a single label from the list and delete from the drawing and data folder. This is a PERMANENT DELETE from the label list and cannot be restored via undelete.
|
 |
Select to reset grip editted labels to default positions. This will also restore any Labels that have been accidentally erased from the drawing. |
 |
Exit the Surface Labels command |
 Zoom Label Zoom Label |
Zooms to a selected label in the list. If multiples are selected, it zooms to the last label in the list |
 |
Ticking this box will zoom the screen to a selected label in the list |
| Window |
Type in a window size for the zoom area |
 Pick from Drawing Pick from Drawing |
Click in the drawing to highlight a label in the list. |
 Pan Pan |
The form is modal. This button allows the user to pan temporarily in the drawing. Pressing a keyboard key or a mouse button will return to the form. |
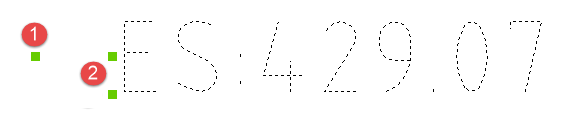
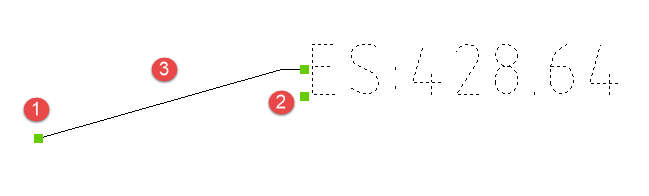
![]() Marker Grip
Marker Grip![]() Text Grips
Text Grips