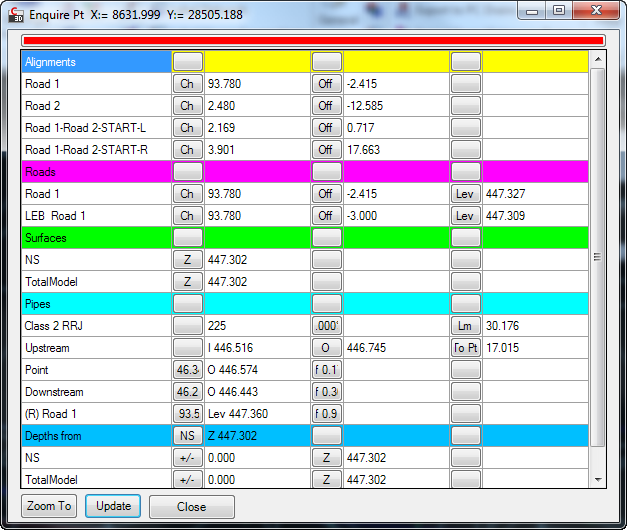Enquiry Tool
Icon: ![]()
![]()
Menu: Surfaces > Enquiry Tool
Alignments > Enquiry Tool
Ribbon: Surfaces Tab > Utilities Panel > Enquiry Tool
Alignment Tab > Utilities Panel > Enquiry Tool
Introduction
The Enquiry tool allows users to select a location in the drawing and to extract a range of useful design data relevant to that location. The Enquiry tool displays information such as surface elevations, alignment chainages and offsets and pipe networTk details.
The Enquiry Tool includes two parts:
- A Settings form: here users select what design elements to enquire as well as set an distance to check for object data.
- Once a location is selected in the drawing, a marker is drawn there to highlight the location, the software checks for any data within the user selected distance from the point and then it presents a form detailing all design elements within the offset distance to the highlighted point
Users can have multiple enquiry points in the drawing - for each enquiry point in the drawing there will be an enquiry form displayed listing design element information relevant to the point location selected.
Users can copy any of the values out of this form and use it as a design input elsewhere, or check the quality of their design.
Notes:
- When multiple Enquiry forms are open, the last form clicked on (or opened) will be made 'Active' and will display a different marker to the 'Inactive' Enquiry forms.
- The block marker for each Enquiry can be relocated, using AutoCAD grips or the move command, to automatically update the Enquiry results.
Details
Upon selecting the command the following form is displayed:
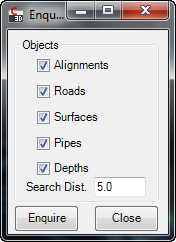 |
|||||||||||||
| Objects | Select the Design objects and the search distance for the query | ||||||||||||
| Object Selection | Tick on/off to include the objects listed:
|
||||||||||||
| Search Distance | Type in a distance to search from the selected point. All CSD design objects within the search distance can be included in the report. | ||||||||||||
| Enquire | After clicking on Enquire, select a location in the drawing. A marker will display and the Enquire Report form will display for the selected location.
Typical output details are as follows:
|
||||||||||||
| Close | Close the Enquire settings form | ||||||||||||
Marker Display
The display of the 'active' and 'inactive' markers is managed via blocks in the Civil Site Design Settings (CSD Settings) folder. Users are able to replace these drawing blocks as desired. The CSD Settings folder can be opened in Windows Explorer via the Open Settings Folder command in the General menu/ribbon. The two blocks are named:
- ENQPTActive.dwg - this is the marker displayed for the active enquiry form
- ENQPT.dwg - this is the marker displayed for the inactive enquiry form.