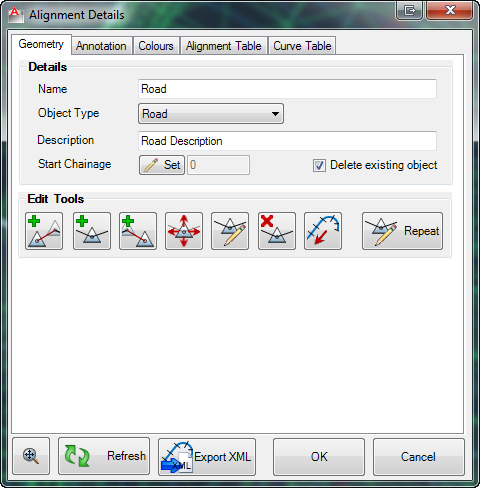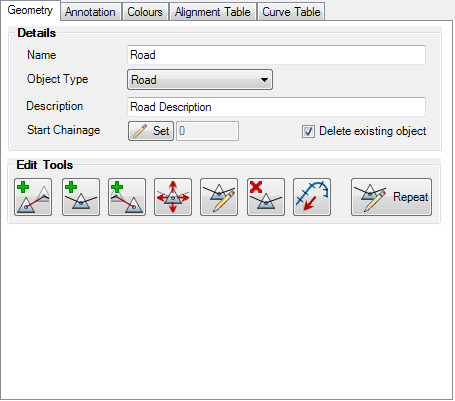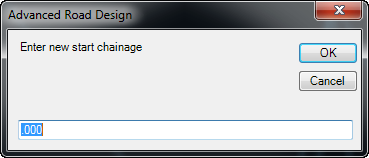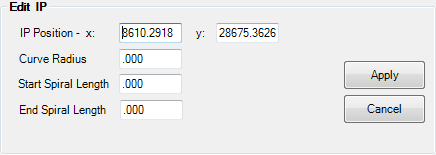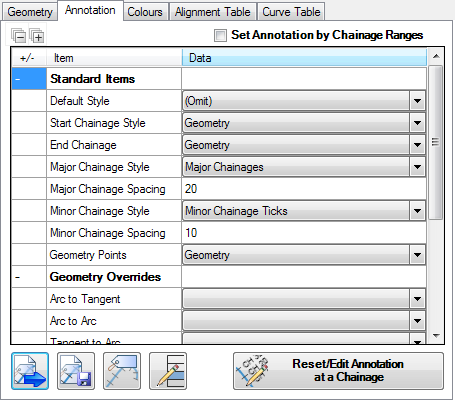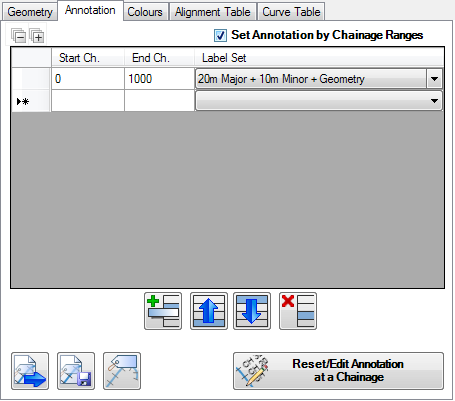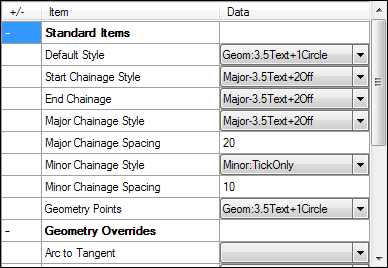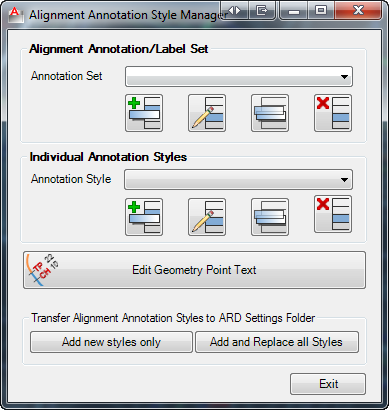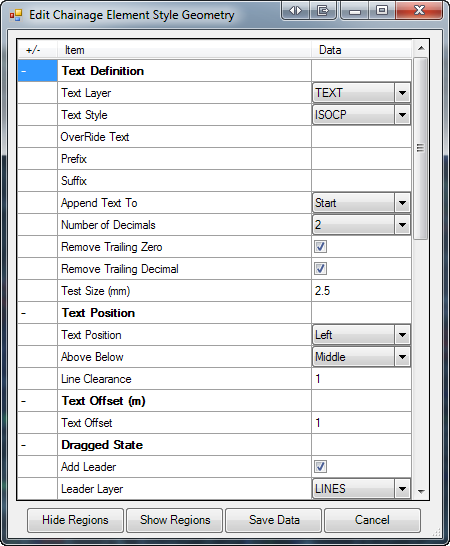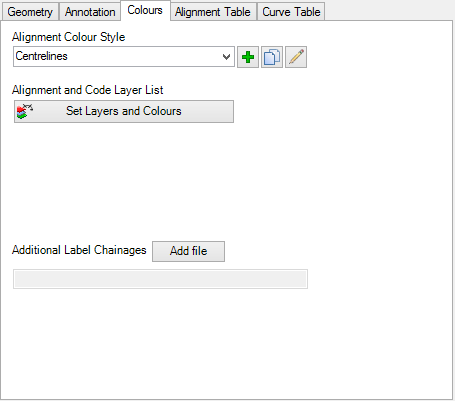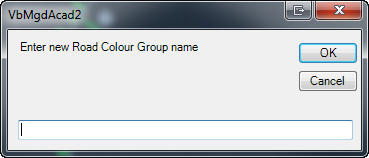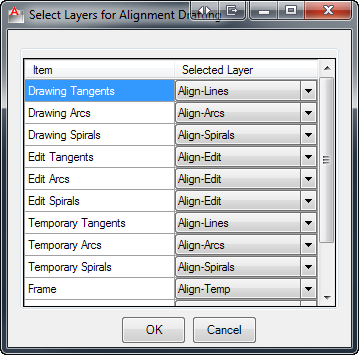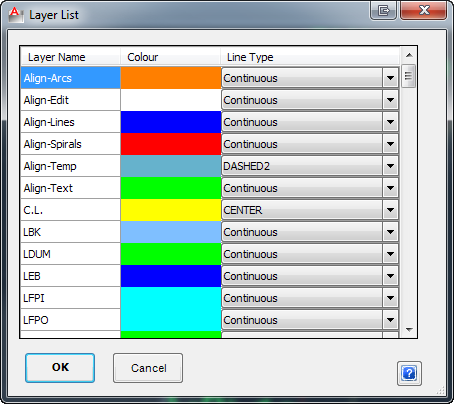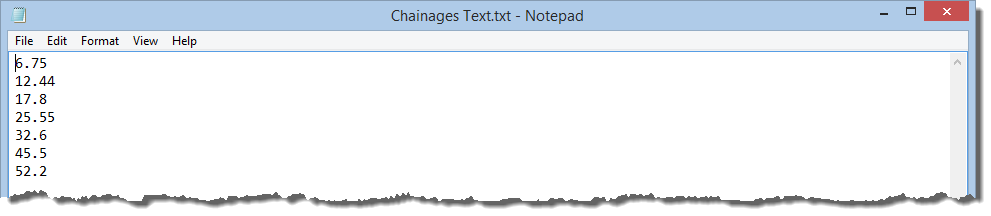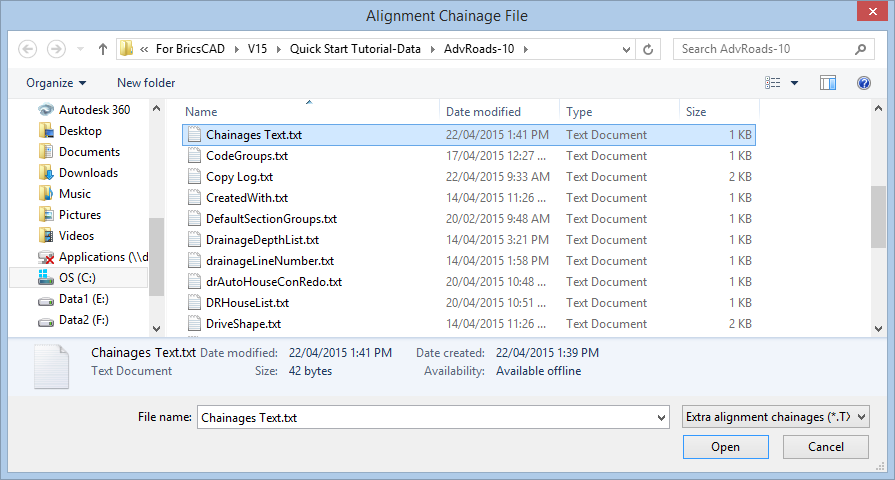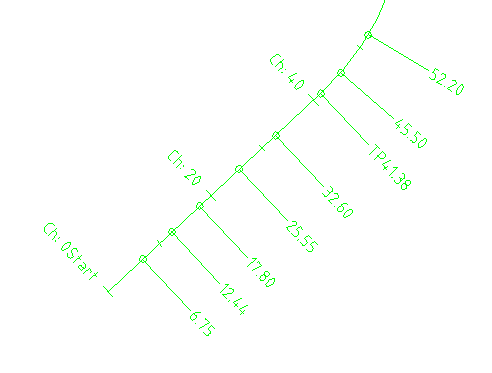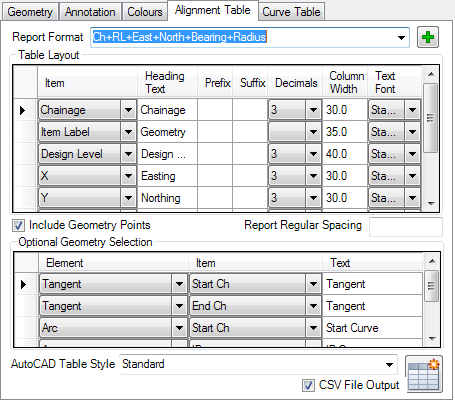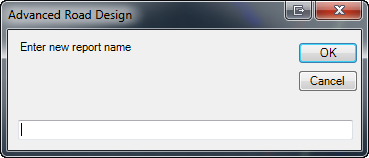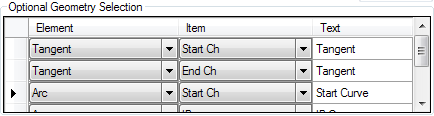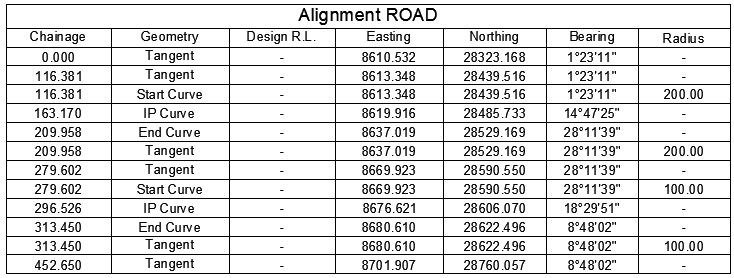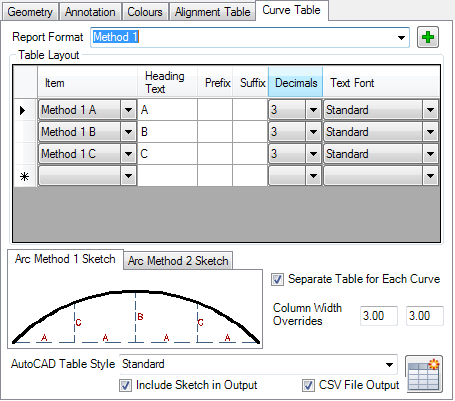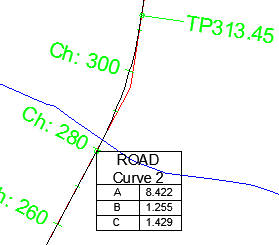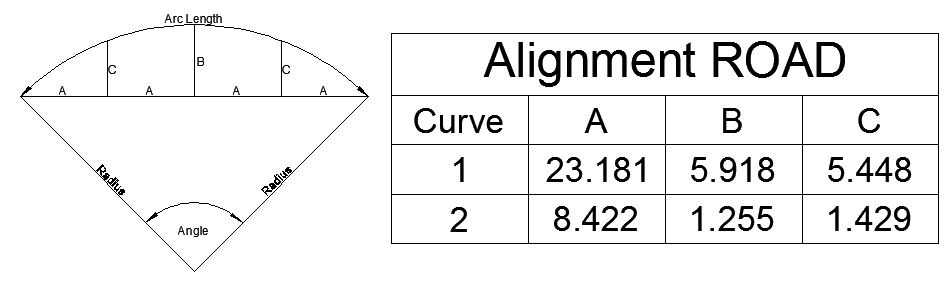Create Alignment
Icon: 

Menu: Alignments > Create Alignment
Ribbon: Alignments Tab > Design Panel > Create Alignment
Introduction
Alignments are used throughout the software to manage the horizontal geometry for all String (vertical geometry) objects. All String centrelines require an alignment.
In Civil Site Design, users create alignments initially from any 2D polyline in the drawing. After creating the alignment, users are able to edit all curves as well as add, remove and move IP's (vertices).
As soon as a 2D polyline is selected as an alignment, the alignment lines/arcs/spirals are drawn and the alignment is labelled.
The Create Alignment form allows the user to:
- edit the alignment geometry
- manage the alignment display (both of the object and the labelling)
- generate alignment tables in the drawing
- generate curve tables in the drawing
General Process
- Draw 2D Polylines representing the alignment geometry
- Start this command
- Select the polyline
- Name the alignment, confirm/edit the labelling and confirm/edit alignment colours/layers
- Edit the geometry as required
- OK to exit and create/update the alignment
Notes:
- When an alignment is created or edited, users can select what Type of alignment they have created - this will control what type of String Object can be created from the alignment (eg: Road, kerb return, cul-de-sac, generic string, etc)
- The default display styles for the alignment object is managed
- The default display styles for the alignment labelling (annotation) is controlled in the Active Drawing Settings > Styles
- Labelling (annotation) Styles are managed locally in the drawing (local), but are inherited from the CSD Settings folder (global) when a new project is created. Users are able to set up the 'global' and 'local' styles.
- Alignment Table Styles and Curve Table Styles are managed in the CSD Settings folder only - when these styles are edited, the change will flow through to all other projects (current and future)
- Alignment names must not include any commas (,)
- The Create Alignment command cannot be used to edit an existing alignment - the Edit Alignment command must be used.
- Different layers can be assigned (with different colours) to identify the final alignment geometry as well as the edited and temporary alignment geometry.
About Annotations
Alignments are annotated (labelled) by applying Annotation Styles to particular geometry along the alignment and at user defined Major and Minor Chainages.
An Annotation Style is a defined textual representation for an alignment location - this can include a block on the alignment, a line extending from the alignment, text at a user set rotation and a border around the text.
An Alignment Annotation Set is a collection of Annotation Styles that can be applied along an alignment - the Annotation Set includes:
- the application of Annoation Styles for different geometry along the alignment
- the setting of Major and Minor chainage spacings as well as the Annotation Styles to apply
Editing Annotations
An annotation along an alignment can be grip edited by the user - the software will change the label to it's 'dragged state' display and will maintain the user selected location (chainage and offset) as the alignment geometry is edited. The orientation of the text and inclusion of a leader line is set in the Annotation Style.
Create Alignment vs. Edit Alignment
The Create Alignment form and Edit Alignment form are identical in terms of features, excepting that:
- During the Create Alignment process, users must type in a Name for the alignment
- The Name field is disabled from editing in the Edit Alignment command
- If the alignment is in use by a String, this will be highlighted in the Edit Alignment form
Details
Upon selecting the command the user is prompted to select a polyline. Upon selecting a 2D polyline in the drawing the following form is displayed:
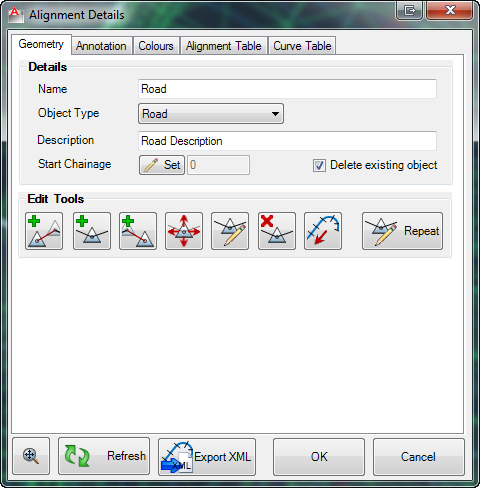
|
| Tabbed Controls |
Use the tabs to manage the geometry, display and table outputs. Details for each aspect of the alignment are as follows |
| Geometry |
This tab controls the alignment geometry as well as alignment name and type. Details are as follows:
|
| Annotation |
This tab controls the alignment annotation (labelling) along the alignment. Users can set different Annotation Styles to apply for select geometry along the alignment, as well as regular chainage intervals (major and minor). Details are as follows:
|
| Colours |
This tab controls the alignment display layers and colours. Details are as follows:
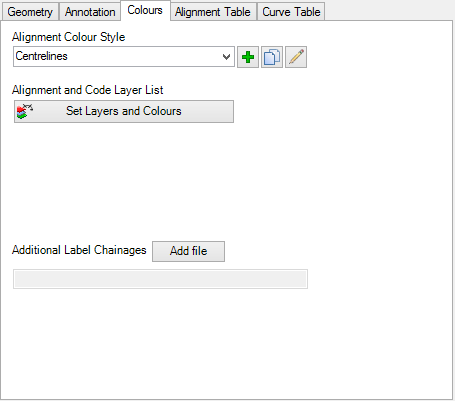
|
| Alignment Colour Style |
The Alignment Colour Style sets out the layers to be applied to the alignment in the drawing and during editing. Users can create as many Alignment Colour Styles as desired, then apply them to different alignments. These styles are saved locally to the current project.
Note: the Global Colour Settings command can be used to save and edit the colour styles in the CSD Settings - the CSD Settings are copied to the project when it is started.
Use the pick list to select the colour scheme to apply
|
 Create New Colour Style Create New Colour Style |
Click to create a new Alignment Colour Style file. Upon clicking this button the prompts will be as follows:
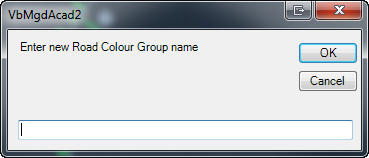 |
| Name |
Type in a name for the new Alignment Colour Style |
| OK |
Create |
| Cancel |
Cancel without creating |
|
 Copy Alignment Colour Style Copy Alignment Colour Style |
Click to create a copy of the current Alignment Colour Style file. Upon clicking this button the user is prompted to set a new name for the copied style - form details as above. |
 Edit Alignment Colour Style Edit Alignment Colour Style |
Click to edit the currently selected Alignment Colour Style. A form will display to confirm the style to edit. Inputs are as follows:
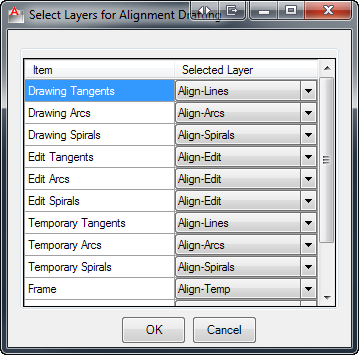 |
| Item |
Users can set what layers to use to display the Tangents (Straights), Arcs and Spirals of the alignment. The alignment can be displayed differently in 3 circumstances:
- Drawing State: this is how the alignment looks when it is not being edited. The Drawing state is the final, plot state
- Edit State: when in the Create Alignment/Edit Alignment form, the edit state shows the geometry of the alignment at the time it was created or at the time the user elected to edit it. The Edit state shows the conditions before the user makes edits
- Temporary State: When in the Create Alignment/Edit Alignment this displays the edited position of the alignment. As edits are made to the geometry, the alignment will draw with the Edit state layers. Upon exiting the alignment form, the Drawing state layers will be applied.
The Frame item manages the IP extension/construction lines
|
| OK |
Accept the changes and exit |
| Cancel |
Cancel without applying changes |
|
| Set Layers and Colours |
Allows the user to make layers to use in the display of the alignment as well as for the display of plan drafting in the drawing. Inputs are as follows:
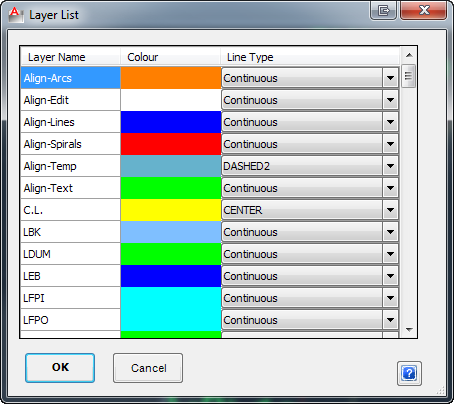 |
| Layer Name |
Users type preferred AutoCAD layer names in here. These layers can be applied to design objects such as alignments in Civil Site Design - Civil Site Design will create these AutoCAD layers to support display of design data in the drawing. |
| Colour |
Set the colour of the layer in AutoCAD |
| Line Type |
Set the linetype required for the layer in AutoCAD
Note: if the Line Type is set to ByLayer - Use Existing Layer Settings, then the software will NOT override or recreate the layer if it already exists in the drawing. |
| OK |
Save and exit |
| Cancel |
Exit without saving |
|
| Additional Label Chainages |
Allows the user insert Extra Alignment Chainages from a text file. Before proceeding, the user is required to create a text file which additional chainages created to add to the chainage list.
The following example shows additional chainages that area required on a seperate line. This file should be saved in the drawing data folder.
|
| |
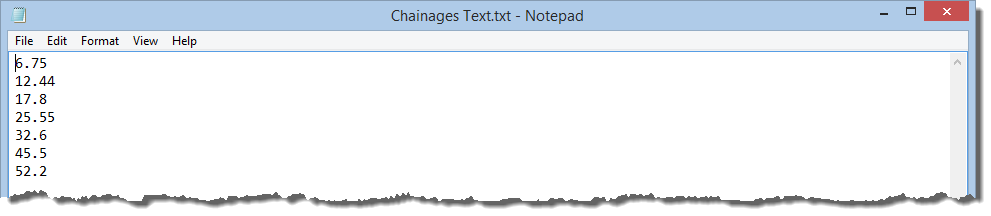 |
| |
To add a new chainage file, click Add file |
| |
 |
| |
The user is require to pick a Chainage File (*.txt) |
| |
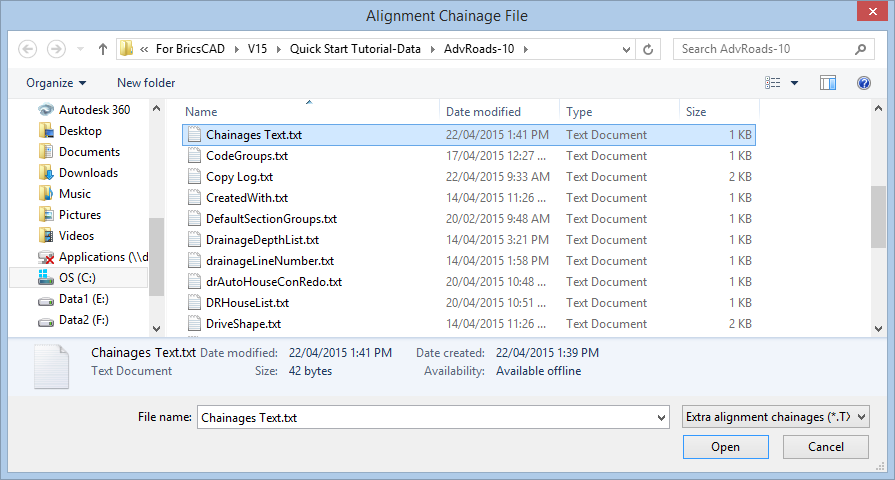 |
| |
On completion, the alignment will automatically add in the new chainages. |
| |
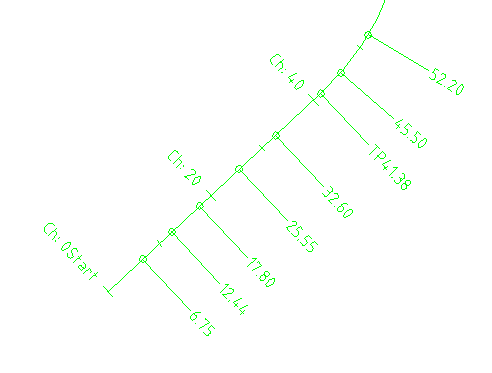 |
| |
The user can update this file and continually add more chainages. To restore the the new chainages to the alignment the user must use Edit Alignment &
|
|
| Alignment Table |
Details are as follows:
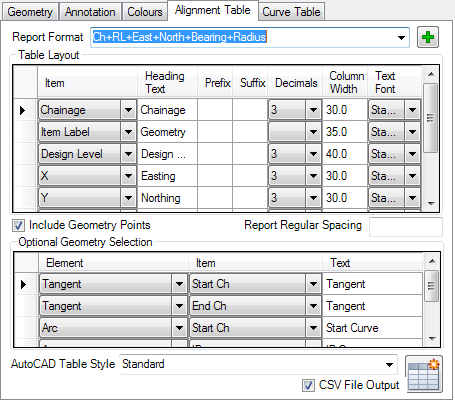
|
| Report Format |
All alignment tables are saved as a Report. Users can create as many Reports as a desired for different table outputs. Each Report includes the columns of data required, the table layout and the geometry information to include. Tables are outputted as AutoCAD Table objects and/or as a .csv file. Pick a desired Report format.
Note: All Report Formats are saved to the CSD Settings folder - as changes are made these are saved to the global settings and will affect all current and future projects when opened. |
 Create New Report Format Create New Report Format |
Click to create a new Report format. Upon clicking this button the prompts will be as follows:
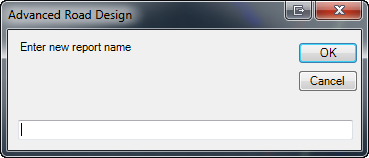 |
| Name |
Type in a name for the new Report format |
| OK |
Create |
| Cancel |
Cancel without creating |
|
| Table Layout |
Users can set up the columns of data required in the table and the table formatting. Each line in the list represents a column of data. Top row is first column, second row is second column, etc. |
| Item |
Select a property of the alignment. Properties are as defined in the list. |
| Heading Text |
Type in the column heading |
| Prefix |
Put a prefix on the selected property |
| Suffix |
Put a suffix on the selected property |
| Decimals |
For numeric property values, set the number of decimal places to display |
| Column Widths |
Sets the column width. Leave blank for a default width as set in the AutoCAD table style.
Note: the Coloumn Width column does not display if Separate Table for Each Curve is ticked ON. |
| Text Font |
Select the font style to use for the column |
| Include Geometry Points |
Tick this ON if it is desired to report chainages at geometry points along the alignment. If ticked on, the user is able to set up which geometry element/s (tangent, curve, spiral) to document in the table and what part of the geometry to report. In this list, users can assemble what information along the alignment is important (eg: start chainages at tangents, arc start/end chainages, etc). Inputs are as follows:
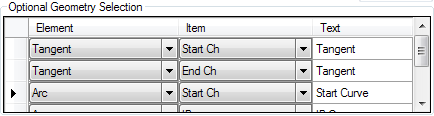 |
| Element |
Select the element to report. Elements include:
|
| Item |
This sets the geometric location of the element where it is desired to report information. Items include:
- Start Chainage: report the start chainage of the element. Value is fed to the Chainage Item in the Table Layout
- End Chainage: report the end chainage of the element. Value is fed to the Chainage Item in the Table Layout
- IP: report the IP of the element. Relevant for Arc element. Value is fed to the Chainage Item in the Table Layout
- Centre: report the centrepoint of an arc element. Value is fed to the Chainage Item in the Table Layout
|
| Item |
Cancel without applying changes |
|
| Report Regular Spacing |
If it is desired to report details at regular chainage intervals, type in a spacing value
Note: It is not recommended to tick on Include Geometry Points as well as specify a regular spacing. The row order is regular spacings first, then geometry points. |
| AutoCAD Table Style |
Set the AutoCAD Table Style to apply in the AutoCAD table output |
| CSV File Output |
Tick on to create a .csv file of the alignment table at the time of creating the alignment table.
Note: By default, separate XML files are output for the alignments and DTM's and are saved to the location of the Data folder, in a folder named Temp. |
 Create Table Create Table |
Creates an AutoCAD table in the drawing, if none exists for the selected road and road format. If a table already exists, this command updates the contents. If the CSV file output is ticked on, a .csv file will also be created. User may be prompted to select a location for the table. Example output:
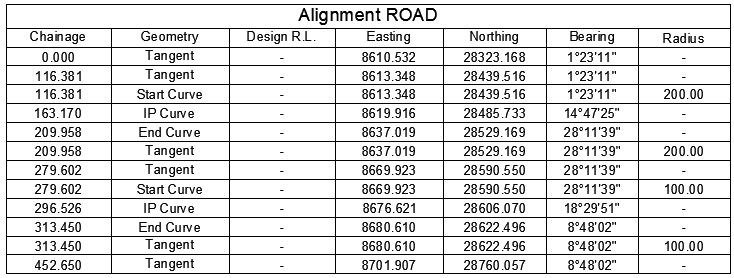
|
|
| Curve Table |
Details are as follows:
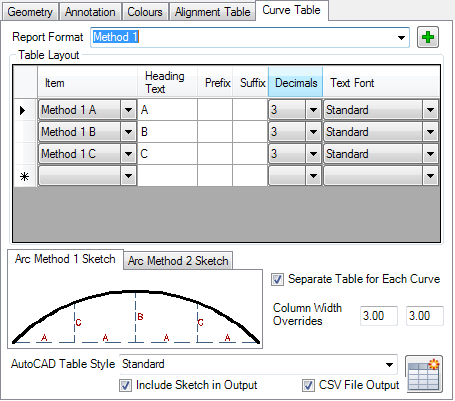
|
| Report Format |
All alignment tables are saved as a Report. Users can create as many Reports as a desired for different table outputs. Each Report includes the columns of data required, the table layout and the geometry information to include. Tables are outputted as AutoCAD Table objects and/or as a .csv file. Pick a desired Report format.
Note: All Report Formats are saved to the CSD Settings folder - as changes are made these are saved to the global settings and will affect all current and future projects when opened. |
 Create New Report Format Create New Report Format |
Click to create a new Report format. Upon clicking this button the prompts will be as follows:
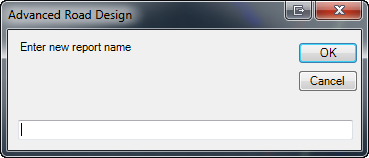 |
| Name |
Type in a name for the new Report format |
| OK |
Create |
| Cancel |
Cancel without creating |
|
| Table Layout |
Users can set up the columns of data required in the table and the table formatting. Each line in the list represents a column of data. Top row is first column, second row is second column, etc. |
| Item |
Select a property of the alignment. Properties are as defined in the list.
There are a collection of standard methods for setout of arcs - the details of these are as displayed in the Arc Method (No.) Sketch tabs. Review the sketch to relate the geometry being reported to the Item property. |
| Heading Text |
Type in the column heading |
| Prefix |
Put a prefix on the selected property |
| Suffix |
Put a suffix on the selected property |
| Decimals |
For numeric property values, set the number of decimal places to display |
| Column Widths |
Sets the column width. Leave blank for a default width as set in the AutoCAD table style.
Note: the Coloumn Width column does not display if Separate Table for Each Curve is ticked ON. |
| Text Font |
Select the font style to use for the column |
| Arc Method Sketches |
This is a tabbed panel displaying standard curve layout methods. At the time of outputting the curve table, the currently highlighted Arc Method can be included as a block in the drawing. |
| Separate Table for Each Curve |
Tick this ON to create an AutoCAD table for each curve. When ticked on:
- the data will display in rows, and there will be two columns - one for the heading and one for the data
- the Heading will be displayed in the left column and the data/text property displayed in the right
- each AutoCAD table will be positioned at the IP of each curve. Users can however relocate the table and when it is updated it will maintain the user relocated position.
- curves are automatically numbered sequentially starting from 1 and working from the start to the end of the alignment.
Examples:
Ticked On:
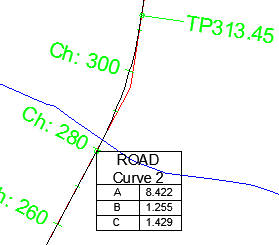
Ticked off:
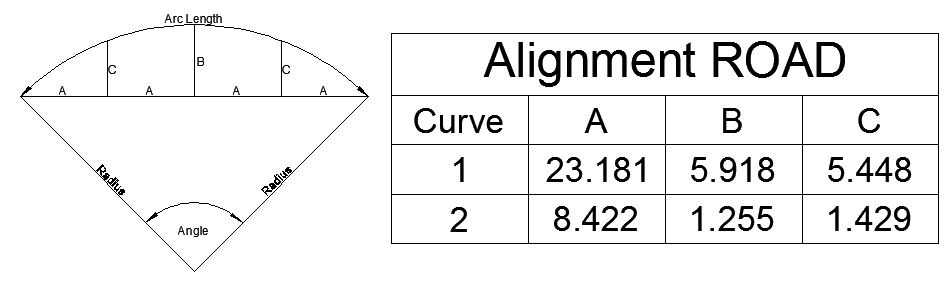
|
| Column Width Overrides |
If Separate Table for Each Curve is ticked on, these become active. Type in the first column width for the Heading and the second column width for the data/text |
| AutoCAD Table Style |
Set the AutoCAD Table Style to apply in the AutoCAD table output |
| Include Sketch in Output |
Tick this ON to include a block in the drawing (for the Arc Method highlighted in the form) at the time of creating the AutoCAD tabl. |
| CSV File Output |
Tick on to create a .csv file of the alignment table at the time of creating the alignment table.
Note: By default, separate XML files are output for the alignments and DTM's and are saved to the location of the Data folder, in a folder named Temp. |
 Create Table Create Table |
Creates an AutoCAD table in the drawing, if none exists for the selected road and road format. If a table already exists, this command updates the contents. If the CSV file output is ticked on, a .csv file will also be created. User may be prompted to select a location for the table. |
|
 Zoom Alignment Zoom Alignment |
Zooms the alignment in the drawing |
 Refresh Refresh |
Redraws alignment annotation (labelling) when label styles are changed. |
 Export XML Export XML |
Exports the current alignment to a LandXML file, suitable to importing into AutoCAD Civil 3D and other civil engineering design packages.
Note: By default, separate XML files are output for the alignments and DTM's and are saved to the location of the Data folder, in a folder named XMLExchangeFiles. |
| OK |
Save and exit |
| Cancel |
Exit the form without change |
Add any notes about the output controls and any special conditions.
![]()
![]()