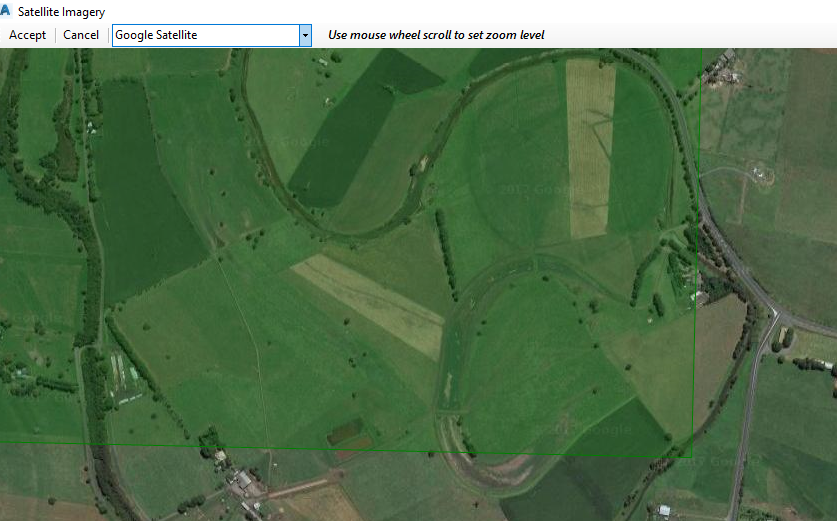Image From Satellite
Icon: ![]()
Introduction
The Image From Satellite command allows users to download
aerial imagery either to be draped onto an existing surface or to be
inserted into the drawing. This command can be accessed via the Roads
tab on the ribbon (for insertion into the drawing) or via the
Toggle Display form
(to drape over an existing Civil Site Design surface).
Civil Site Design
attains the aerial imagery from Bing Maps, Google Maps or select services. The quality of the aerial imagery will
depend on the location the user specifies.
The software creates a JPG file (and associated world file) in the same
location as the drawing file. The name of the file starts with
"VisSatellite".

With exception of BricsCAD (see below) the image is automatically inserted in the drawing in the georeferenced location.
Image Quality Notification
By default, the highest quality imagery will be downloaded. If the software detects that this process may take some time, a message will display to advise that the time may extend into minutes and an option will be provided to donwload lower quality image tiles instead.
Details
Upon selecting the command the following form is displayed:
|
|
|
| Projection List (Recommended) | Prior to importing aerial imagery, it is required that the user specify the coordinate system. Users have the option of either selecting one of the known built-in coordinate systems (via the Projection List) or specifiy a projection file. Projection files can be attained via the Spatial Reference website and should be used only if the coordinate system cannot be found in the projection list. If using the Projection List option, users will be required to first specify the category of the system and after doing so will populate a list of known coordinates systems. The Projection List is the recommended method for specifying the coordinate system, because it also contains details on how to transform coordinates systems from one to anotrher. |
| Category | Select the coordinate system category. For example, specify 'NationalGridsAustralia' to view known coordinates systems for Australia. |
| System | After selecting a category, all available coordinates systems will be listed in this drop-down box. |
|
PRJ FIle |
Prior to importing aerial imagery, it is required that the user specify the coordinate system. Users have the option of either selecting one of the known built-in coordinate systems (via the Projection List) or specifiy a projection file. Projection files can be attained via the Spatial Reference website. On selecting the button with the 3 dots, the software will open the Model Viewer Projections Folder. If your coordinate system is not listed, then select the link to access the Spatial Reference website to search and download the .prj file for your required coordinate system. |
| Surface Colour (When importing via the Toggle Display form only) | Specify the colour of the Civil Site Design Surface. This colour will be used when Model Viewer is display with a Shaded Visual Style. |
|
Initial Location (Optional) |
A position can be selected in the drawing and used to set a starting position to view in the Satellite Imagery form. |
| Pick Location | Click on the icon to then select a location in the drawing. Upon selection of a position in the drawing this form will redisplay and the selected coordinates display (x,y) |
| Confirm Satellite Data | The Image from Satellite window is displayed allowing users to define the aerial imagery to insert. |
| Cancel | Exit the command without downloading aerial imagery. |
Upon selecting the Confirm Satellite Data button, the following window is displayed. This window allows the user to specify the aerial imagery to be inserted. If the Image From Satellite command is run in order to drape aerial imagery to a surface, then the specified surface will be highlighted in green. The user should zoom out with the mouse to ensure that the aerial imagery shown extends beyond the highlighted green area.
|
|
|
| Map Providor | Specify the map providor you would like to reference. Options include Bing Maps, Google Maps, and NearMaps - NearMaps can only be used once credentials are specified in the Viewer Settings. |
| Search Field (Roads tab command only) | If running the Image From Satellite command from the Roads tab on the ribbon, this search field will appear. In the search field (defaulting to the text 'Melbourne'), type in the address and select the ENTER key. If found, the software will pan to the location. By holding down the right-mouse button, users can pan around the view. |
| Note: If 'Pick Location' was set, a pin will display for the position selected in the drawing | |
| Accept | The software will download the aerial imagery specified. |
| Cancel | Exit the command without downloading the aerial imagery. |