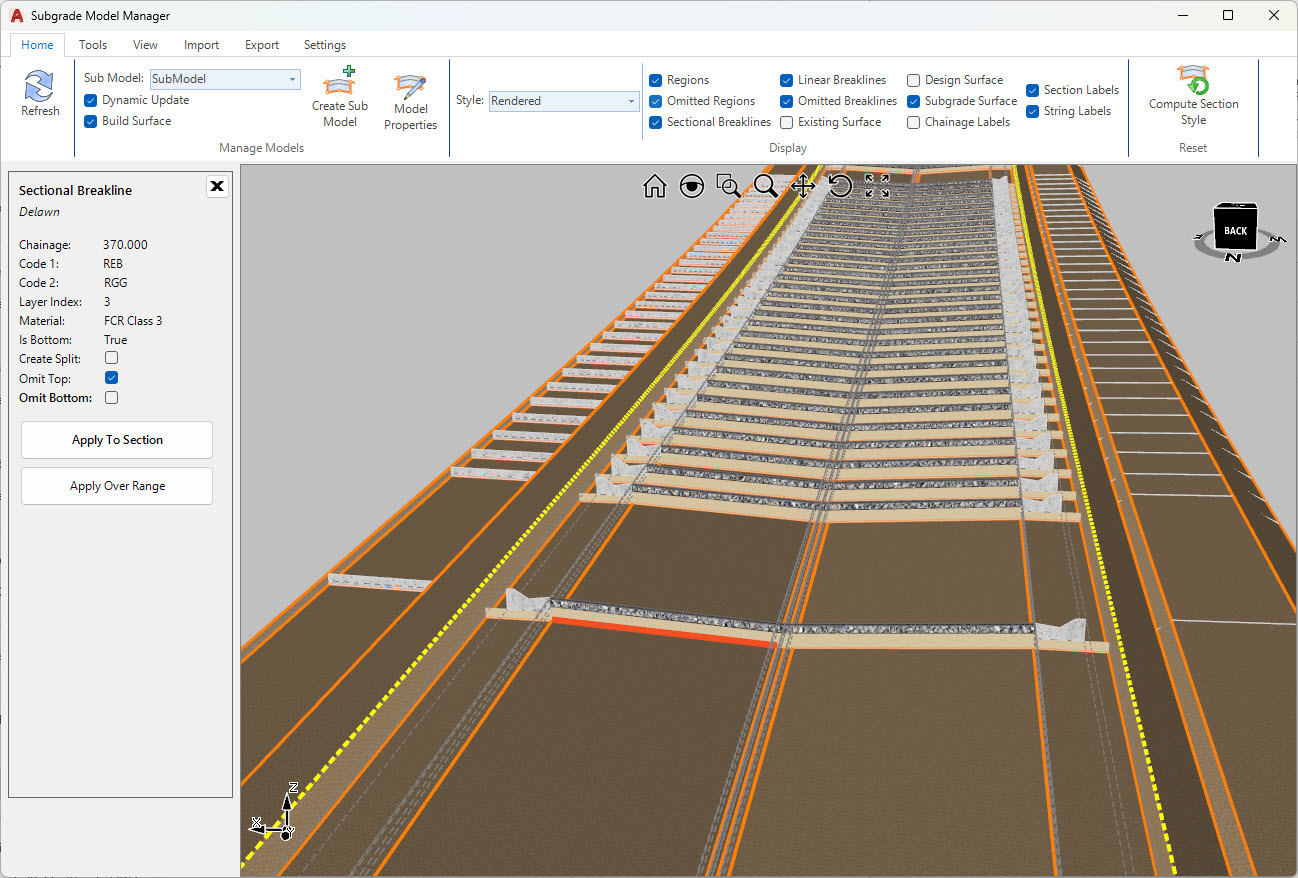Subgrade Model Manager
Icon: |
|
| Ribbon: | Roads Tab > Modelling Panel > Auto Model dropdown > Subgrade Model Manager |
Introduction
This command provides functionality to create subgrade surface models for any design (Auto Model or Model Builder model).
Users can select particular subgrade layers to include or omit in the creation of the subgrade model. Additionally, users can default the model creation to include only the Datum layer, to build a datum surface.
The Subgrade Model created can be included as a Surface in the drawing, exported as 3D polylines and used to create COGO Points.
The Subgrade Model Manager provides a graphical edting environment displaying the cross sections with each pavement layer (known as a region), the included/excluded section breaklines and the linear Code breaklines. As well, chainages, the design surface and existing surface can be toggled on/off for display.
Users can graphically select and edit:
-
Any linear feature (defined by the corners of each subgrade layer extracted as linear breaklines along the string alignment) and choose to Omit or Include as a Linear Breakline. This will remove/add breaklines to the Subgrade Surface and also be included in a polyline export to the drawing or for point setout.
Users can use this linear feature to project a new Linear Breakline to match the surface (sampled or design) - this is knows as a 'Resolve to Surface' linear breakline
Users can add additional user breaklines offset vertically and horizontally from this Linear Breakline - this is known as a User Breakline -
Any section (defined as the top/bottom of each layer, drawn perpendicular to the string alignment) and choose to Omit or Include the section as a breakline. This will remove/add breaklines to the Subgrade Surface.
A Section can be used to Split the Linear Breakline, for editing over a chainage range
Both the Linear Breaklines and section lines display differently based on whether they are included or excluded from the model.
A 'Resolve to Surface' and 'User Breakline' can also be displayed differently in the model to distinguish them from other included/excluded linear or sectional breaklines.
When a Linear Breakline or section line is selected it will display bold (and optionally in a different colour) in the viewer. A properties box will also display on the LHS to enable editing of the selected object. This is a dynamic properties window, displaying inputs relevant to the item selected.
Examples of display when sections and feature lines are selected:
Section Line |
Code Feature Line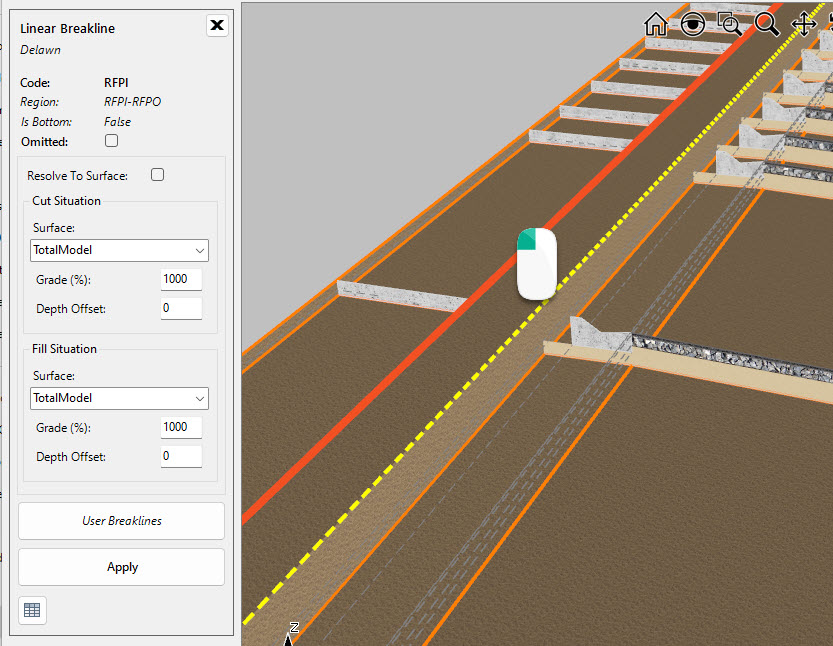 |
Subgrade Layer Anatomy
The Subgrade Model Manager displays multiple aspects of the subgrade layers, some of which are used to create a Subgrade Model surface.
Below is a screen shot of a single subgrade pavement layer for a path, with the subgrade surface displayed.
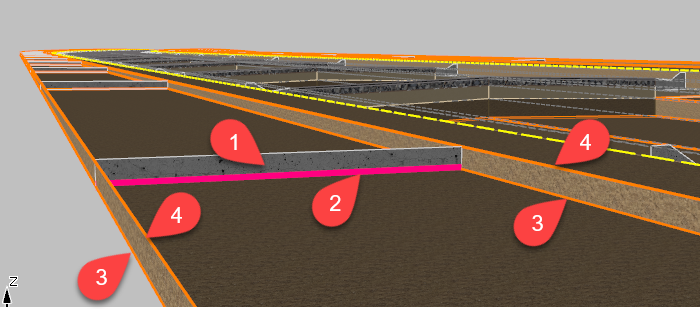
The key display elements for creating a subgrade are as follows:
-
Subgrade Regions: these display the cross section material layers at each sampled section on the String. The layer is displayed if the Code pair exists, as described in the Template. Optionally users can turn the Region subgrade layer display on/off (both for subgrade layers that are included or not included in the subgrade model output)
-
Sectional Breaklines: these are used in the creation of a Subgrade Model. Users can select any numbered Layer (described by a pair of Codes) and set whether to Omit (or Include) the bottom - when included this will add a Sectional Breakline for the subgrade layer at the bottom of the layer
-
Code Feature Line (bottom): the feature line for the bottom of any subgrade layer can be included or excluded form the model. For each numbered layer, users can choose to Omit (or include) the code Linear Breakline for the bottom of the layer
-
Code Feature Line (top): the feature line for the top of any subgrade layer can be included or excluded from the model. For each numbered layer, users can choose to Omit (or Include) the code Linear Breakline for the top of the layer
Kerb type subgrades are also defined by a Code Pair - in this case the two codes would describe the front (lip) and back of the kerb. When those two codes are present the software will provide access to the layers and subgrade details as they are defined in the Template.
For some subgrade layers, such as for Kerbs, it may be desired to include a batter to the surface to describe a vertical/graded cut in the surface.
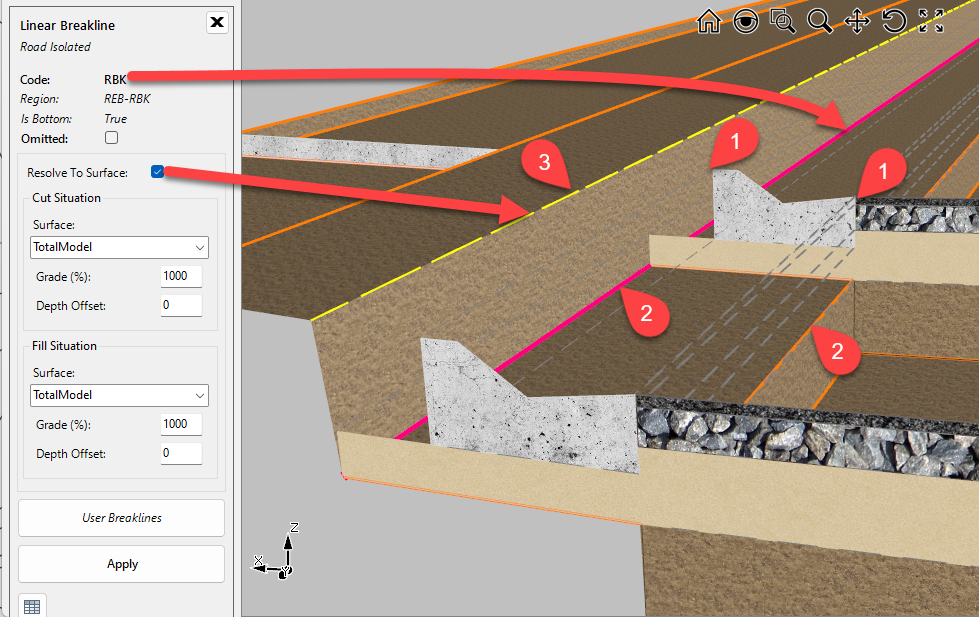
The key display elements for creating a subgrade with a batter (Resolve to Surface) is as follows:
-
Code Pair: defined by the top front and top back of the kerb
-
Code Linear Breaklines (bottom): for a Kerb type subgrade the bottom outer code may be an offset horizontally and vertically from the top of kerb position.
-
The inner Code Linear Breakline (closest to the centreline) or outer Code feature line (furthest from the centreline) can have a batter (Resolve to Surface) applied. This wil add another feature line by projecting from the selected Code feature line to the surface (design or sampled) at a defined slope. These breaklines can be represented differently on screen.
Note: Where no layer has been set for a section of the template, no Subgrade Breaklines or Code Feature Lines will be included in the model. Adding a zero depth layer will trigger options to include the section breakline and code feature line/s.
Subgrade Linear Breaklines and Surface Models
In order to support the creation of a surface from the subgrade layers, where there may be elevation changes occuring at a Code, the software extracts Code linear features for each subgrade layer and between each code pair, with a small separate (0.005) to facilitate surface triangulation.
At each Code location, there may be two subgrade layer feature lines displayed. One for the section left of the Code and one for the seciton right of the Code. It may be required to select both left/right feature strings for changing the omit status at each subgrade layer. Example below showing the Code for the lip of kerb. There is a code feature line for each subgrade label left and right of the Code location to support the layer depths being different left/right of the Code.
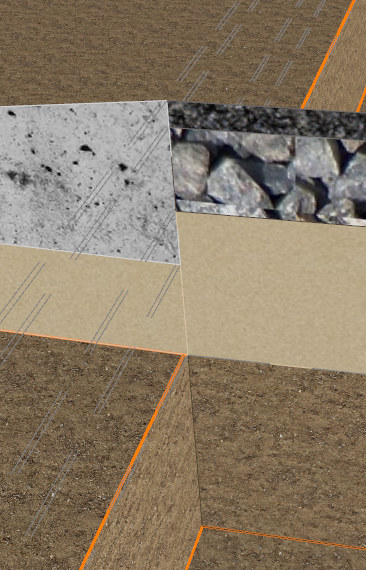
Interface
The Subgrade Model Manager form is made up of the following components:

| 1 | Ribbon. Create and manage subgrade models. Establish settings and styles, turn display on/off, import and export |
| 2 | Dynamic Properties panel. Displays when an object is selected in the graphical window. Contents and options depends on the objects selected by the users |
| 3 | Graphical enviroment. This is aninteractive display of the subgrade model breaklines (feature code breaklines and sectional breaklines), subgrade surface and other sectional data. Click on a Linear Breakline or Section Breakline to include, omit or edit the feature. |
Navigation
There are navigation tools at the top of the graphical display. When selected, that single nativigation mode will apply (except for the far right icon, which applies a Zoom Extents).
When no particular navigation mode is selected (highlighted), navigation is controlled as follows:
-
Orbit (hold down the middle mouse button)
-
Zoom (roll the middle mouse button)
-
Dymamic Zoom (Shift+middle mouse button)
-
Pan (Ctrl+middle mouse button)
-
Select (left click mouse button)
-
Edit menu (right click mouse button)
Subgrade Model Creation vs Editing
At the time of creation, users are prompted to select a Subgrade Section Style. This Style establishes which Code/s and which pavement (subgrade) layer/s to include or omit from the model. The Style also controls which Code/s need a 'Resolve to Surface' to be applied.
To simplify the setup, some default Subgrade Section Styles have been included with the initial install, aimed at creating a valid subgrade model automatically for most design situations.
When no particular navigation mode is selected (highlighted), navigation is controlled as follows:
-
Orbit (hold down the middle mouse button)
-
Zoom (roll the middle mouse button)
-
Dymamic Zoom (Shift+middle mouse button)
-
Pan (Ctrl+middle mouse button)
-
Select (left click mouse button)
-
Edit menu (right click mouse button)
Video Resources
These videos, hosted on Youtube, provide an overview of the software fucntionality for Subgrade modelling, including details around using Subgrade Model Manager: https://www.youtube.com/watch?v=BUV7Ifne5UU&list=PLa40O20aqztMssAKlSwFAF1nbcOb8WlGi&index=2
Details
Upon selecting the command the following form is displayed (if no model is created, the screen will display only a background):
|
|
|
RIBBON TABS
|
|
Home Tab |
Includes core controls for managing the display and general operations |
|
If 'Live Output' is unticked, click this button to update the subgrade model following a change to the design model |
Live Output |
If ticked on, changes are saved back to the drawing as survey edits are made. |
Update Surface |
If ticked on, surface rebuilds as edits are made to COGO Points or Survey Strings |
Tools Tab |
Includes core controls for managing the display and general operations |
Live Output |
If ticked on, changes are saved back to the drawing as survey edits are made. |
Update Surface |
If ticked on, surface rebuilds as edits are made to COGO Points or Survey Strings |
View Tab |
Includes core controls for managing the display and general operations |
Live Output |
If ticked on, changes are saved back to the drawing as survey edits are made. |
Update Surface |
If ticked on, surface rebuilds as edits are made to COGO Points or Survey Strings |
Import Tab |
Includes core controls for managing the display and general operations |
Live Output |
If ticked on, changes are saved back to the drawing as survey edits are made. |
Update Surface |
If ticked on, surface rebuilds as edits are made to COGO Points or Survey Strings |
Export Tab |
Includes core controls for managing the display and general operations |
Live Output |
If ticked on, changes are saved back to the drawing as survey edits are made. |
Update Surface |
If ticked on, surface rebuilds as edits are made to COGO Points or Survey Strings |
Settings Tab |
Includes core controls for managing the display and general operations |
Live Output |
If ticked on, changes are saved back to the drawing as survey edits are made. |
Update Surface |
If ticked on, surface rebuilds as edits are made to COGO Points or Survey Strings |
|
Option |
List each option indenting 2 spaces. |
|
OK |
Apply and exit. |
|
Cancel |
Exit the form without deleting any data. |
Add any notes about the output controls and any special conditions.