ScriptX Editor
Icon: |
 |
Introduction
The ScriptX Editor provides a dedicated editing environment for ScriptX files. The ScriptX program runs independently of the main application, so scripts can be created and edited indepenent of Civil Site Design or other application.
It is envisaged that the editor will be used primarily to create Custom Scripts that can be run similar to other Variations, via the current user interface and input fields.
The ScriptX Editor will open by double clicking on a .scx file from Windows Explorer, or by right clicking and selecting to open using ScriptX.
Coding with ScriptX
For more details on writing ScriptX files, review this documentation: www.civilsurveysolutions.com.au/downloads/CSD/Documents/ScriptX-ProgrammersReference.pdf
ScriptX Interface overview
In ScriptX, users can select any file to open, or open scripts located in the default Settings path (C:\ProgramData\CSS\ARD\Common\common-10\ScriptX).
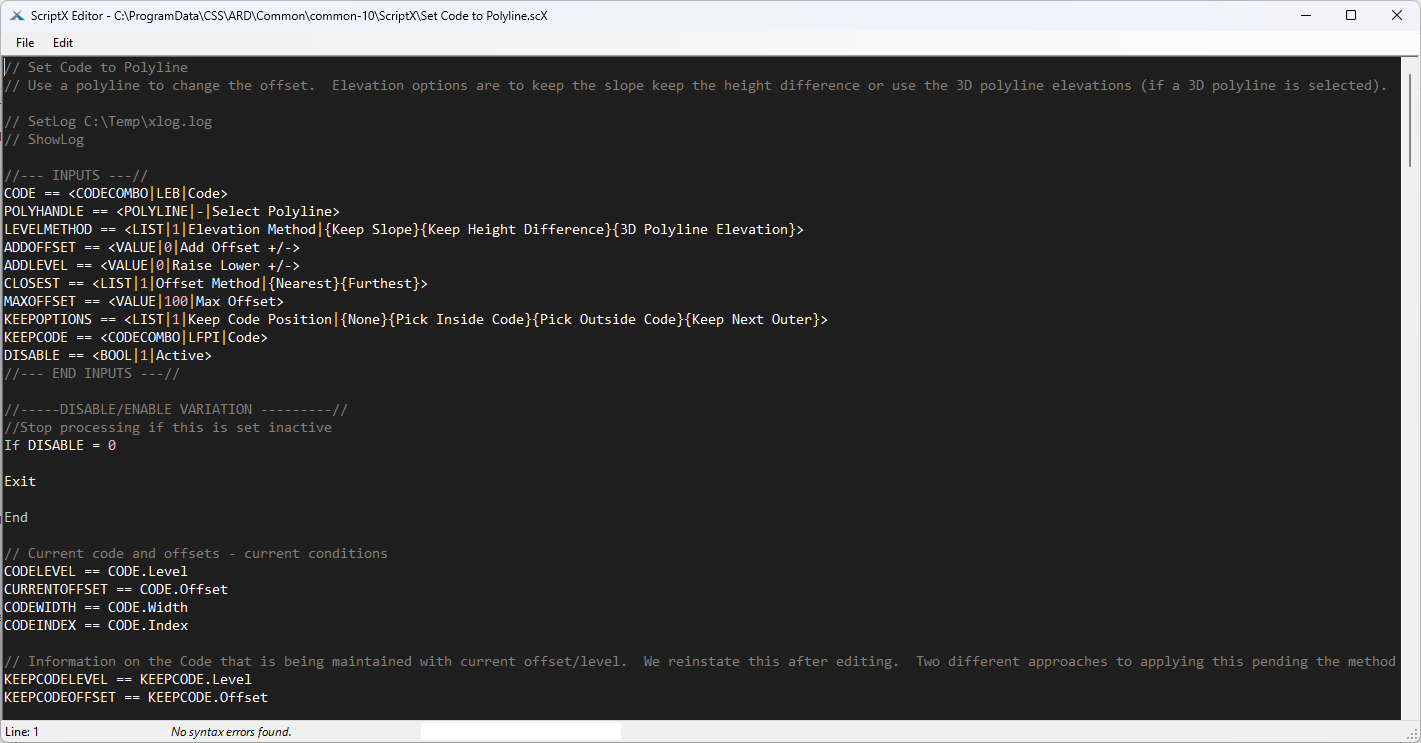
Once opened, the script will colour items based on how they apply in the script:
-
Grey lines designate comments, which are preceded with a //
-
White lines designate lines of code that will be evaluated in the script
-
Yellow text indicates special items, such as Exit
-
Green text indicates a creation process (eg: Adding or modifying a Code)
The menu at the top can be used to:
-
Create New, open, save and insert scripts
-
Undo, redo, replace strings, go to a line and highlight variables in the script
NOTE: When you open a Script, the title is shown at the top of the ScriptX Editor. If you click on Save, you will overwrite this file.
ScriptX Defaults
The first line in the ScriptX file should be preceded with // and will be used as the Name of the Custom Variation when selecting in the Design Data form
The second line should be preceded with // and will be used as the descripton of the command (viewable when hovering over the custom variation to select it in the Design Data form.
ScriptX Navigation
In ScriptX, right click to add new control structures, properties, commands, UI elements or other controls.
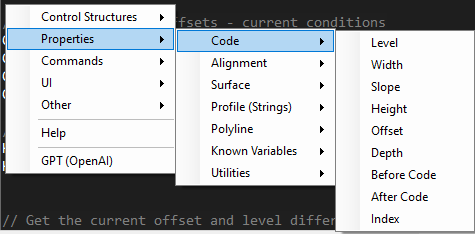
Details
Upon starting ScriptX the following interface will display:
|
|
|
|
File > New |
Creates a new script |
|
File > Open |
Open an existing script |
|
File > Insert |
Insert script contents into another script |
|
File > Save |
Save the script |
|
File > Save As |
Save the script with new name/location |
|
File > Stored Scripts |
Open scripts from the default ScriptX file location |
|
File > Exit |
Exit the program |
|
Edit > Undo |
Undo previous action/s |
| Edit > Redo | Redo previous action/s |
| Replace String | Search and replace a string in the script |
| Go to Line | Type in a line to go to in the script |
| Highlight variables | Click to colour each variable to find in the script |
| Refresh | Refresh display |
|
[Right Click] |
Add new control structures, properties, commands, UI elements or other controls at the selected location.
|
|
Hover left side |
Show the current line number |
|
Hover on variable |
Show the number of references (uses) for the variable |
|
[Bottom of Form] |
Show the current line number |
|
Line |
Shows the line number |
|
Information |
Advises if there are any errors in the script |