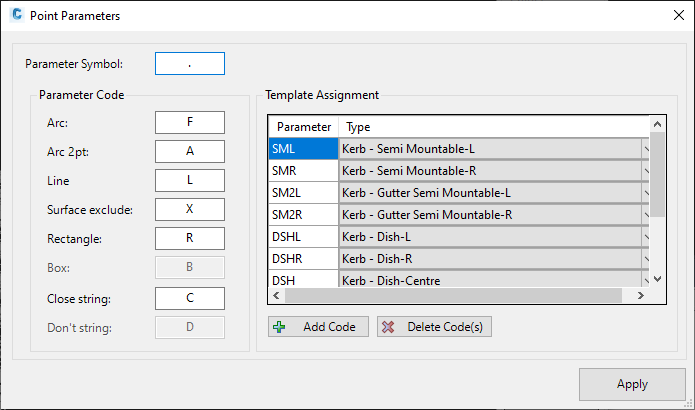Linework Parameters
Icon: |
Introduction
Users can add 'Code Parameters' to the point description to edit how Strings are drawn between the COGO Points.
By default, String linework is created between Points as straight lines, using the Point 'Code' and Survey String 'number' (eg: CL1, with CL being the 'code' and 1 being the 'Survey String number').
Adding text at the end of the Code (and optionally String number) of the point (separated by a user defined delimeter) can change straight line connections between points. This is useful for many purposes:
 Creating a 3 point arcs, followed by tangential arcs for subsequent
points, to describe curved features in the survey. Arcs
will be repeated until a Civil Point sets the parameter to Line, or
to the end of the Survey String.
Creating a 3 point arcs, followed by tangential arcs for subsequent
points, to describe curved features in the survey. Arcs
will be repeated until a Civil Point sets the parameter to Line, or
to the end of the Survey String. Creating a 2
point arc by using the incoming line direction, first point position
and second point position. Arcs will continue to be created
by keeping tangency to the incoming arc until a Civil Point set the
parameter to Line, or to the end of the Survey String.
Creating a 2
point arc by using the incoming line direction, first point position
and second point position. Arcs will continue to be created
by keeping tangency to the incoming arc until a Civil Point set the
parameter to Line, or to the end of the Survey String.
Note: This parameter should not be applied to the first point in a Survey String, because in that instance no starting direction is defined and unexpected results are likely. Restoring to Lines between points, starting at the end of arc linework.
Restoring to Lines between points, starting at the end of arc linework. Creating a rectangle
using 3 points only, to save time in survey pickup
Creating a rectangle
using 3 points only, to save time in survey pickup Closing Survey Stringwork back to the start of itself, for closed
features such as building outlines, kerb islands, planting areas,
etc
Closing Survey Stringwork back to the start of itself, for closed
features such as building outlines, kerb islands, planting areas,
etc Exclude a point
from being used in the creation of the linework, as well as remove
the point from the surface
Exclude a point
from being used in the creation of the linework, as well as remove
the point from the surfaceAppending a Template to the Survey String to describe standard section shapes such as kerb. Assigned Templates apply for the full extents of the Survey String
The suffix text is customisable. The user picks the 'delimiter' to apply, as well as the character/s to trigger a change in the linework generation.
If the delimeter (symbol) was a full stop, and the letter F identified the linework to start arcs, then a point picking up a road centreline might have a description like below:
CL1.F
The CL portion would be considerd the CODE portion of the description (detailing what the point represents
The 1 would be the Survey String (String) number (the Survey Strings routine finds unique Codes with Survey String numbers, and joins each code with the same string number.
The .F portion would be the linework parameter, directing the software to apply 3 point arcs from this point onwards.
Details
Upon selecting the command the following form is displayed:
|
|
Symbol |
This
is the delimeter separating the code and Survey String number
from the parameter. Type in a character (such as a full stop) |
Parameter Code |
User defined characters to append at the end of the point description, to change the linework behaviour |
Arc |
Linework drawn from this point will create arcs using the next two points (a 3 point arc) and continue to repeat 3 point arcs until a 'Line' parameter is applied |
Line |
Linework drawn from this point will be straight lines between points. Used to stop arc linework |
Surface Exclude |
When applied to a point, both the linework and the surface will exlcude the point. Linework will be drawn as if the point didn't exist, and the point wil be removed from the surface tirangulation. |
Rectangle |
Creates a rectangle from 3 points |
Box |
Not yet applied. Creates a box from 2 points. This parameter requires a number to be included after the 'Box' parameter, to describe the width of the box linework. Positive values will draw a box by offsetting left of the Survey String. Negative values will offset to the right. |
Close String |
Ensures that a line is drawn from the last point in the connected linework, back to the start of the linework. |
Don't String |
Not yet applied. Stops Survey String creation for the Survey String that would otherwise connect the selected Civil Points. |
Template Assignment |
Users can establish unique parameters and have Templates attached to the Survey String, to create offset Survey Strings describing standard shapes. |
[Template Assignment List] |
|
Parameter |
Type in a Parameter to apply after the Parameter Symbol |
Type |
Select a Template to apply to the String when the Code (parameter) is included in the Point Description |
Add Code |
Add a new Parameter (Code) in the Template Assignment List |
Delete Code(s) |
Delete selected (highlighted) lines in the Template Assignment List. |
Apply |
Apply
these settings and close. Note: Click on the X at the top right of the window to close without applying any changes. |