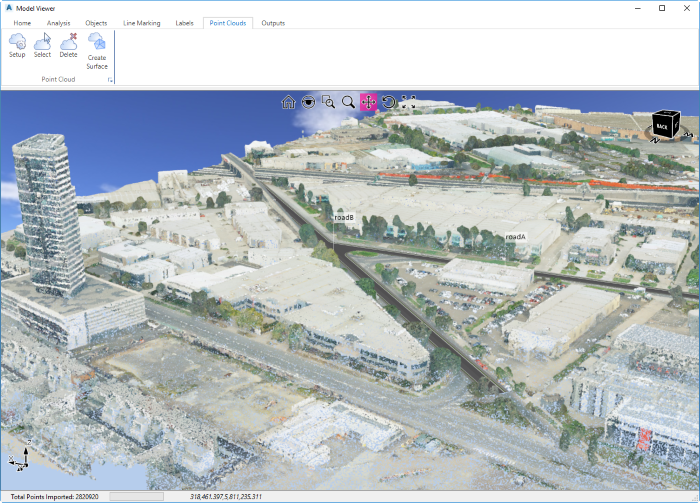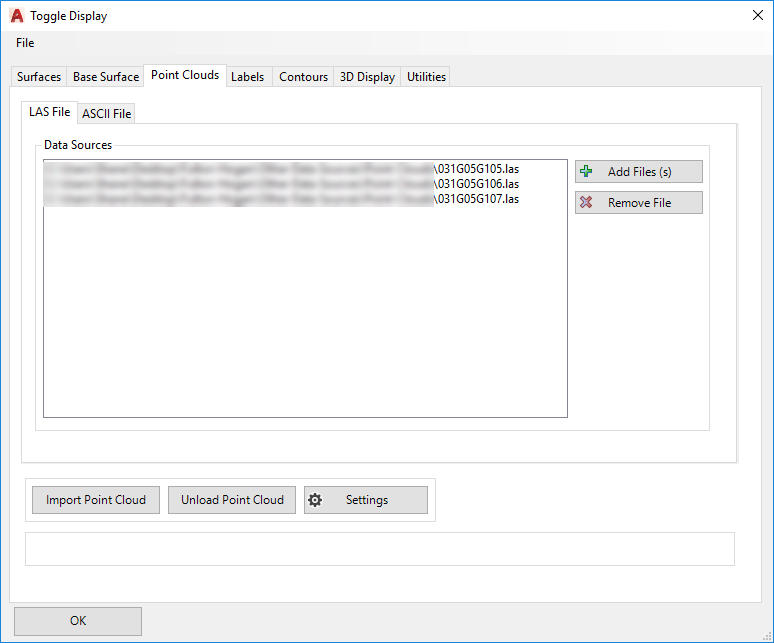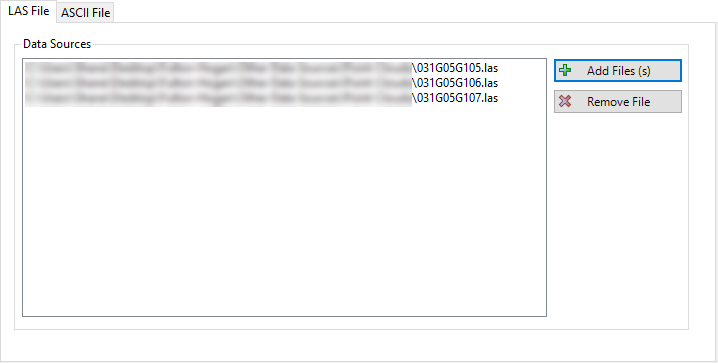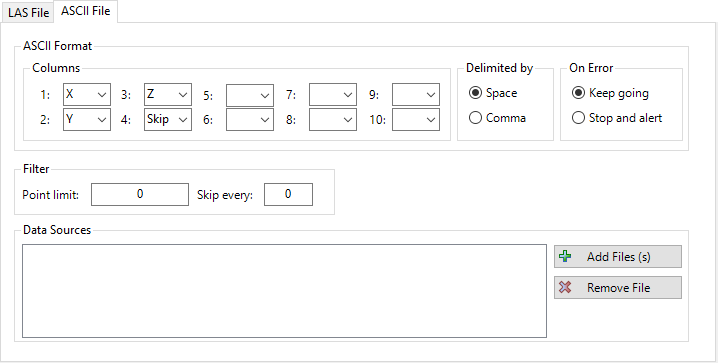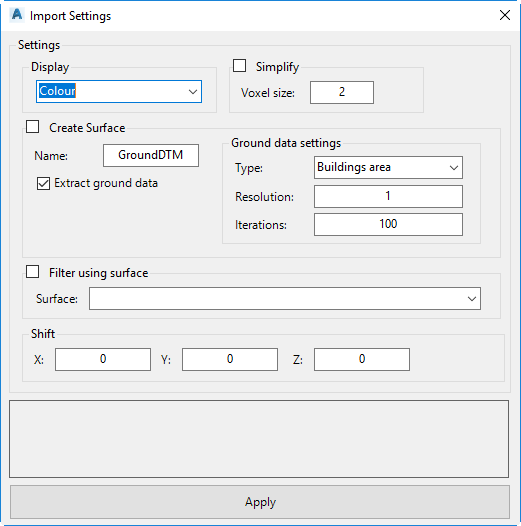Point Cloud Setup
Icon:

Ribbon: Model Viewer > Point Clouds Tab > Point Cloud Panel >
Setup
Introduction
ASCII and .LAS files can be imported into Model Viewer using the
Point Cloud Setup command. A Point Cloud allows for the fast
display of millions of 3d points within Model Viewer. Users can use
the Point Cloud to review their model against surveyed LIDAR data
or use the Point Cloud to generate a Civil Site Design Surface.
Using the
Select and
Delete commands, users can quickly remove
points from the Point Cloud graphically.
Note: If using the LAS format it is recommended to
simplify (if building a surface), unless the size of the cloud is known - it
is desirable to build a surface of less than 1 million points for speed.
For ASCII file import, users can set a point limit and also a skip value,
which is used to filter points imported.

Toggle Display Control
Point Cloud Setup is a tab in the Toggle Display. The
Point Cloud tab will be covered fully here and the Toggle Display command
will refer to this.
Surface Creation
In the point cloud settings, users can opt to build a CSD
Surface (TIN) from the point cloud:
Filter using Surface
In Model Viewer, it may be desired to show a point cloud as
well as a CSD surface (such as a feature surveyed surface or a surface
created from design strings). Often, users will not want to see both
the point cloud and the surface, where they overlap. The 'Filter using
Surface' option will hide all point cloud points where the selected surface
area is:
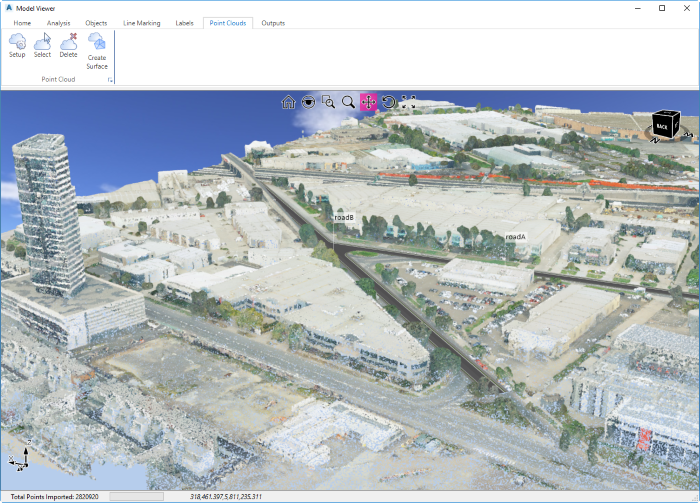
When a surface is created the software automatically applies
a Cloth Simulation Filter technique to automate the removal of vertical
features such as buildings. Example below, with the black dots being
the point cloud pickup and the black triangulation being the surface output:

Information on navigation in the Model Viewer 3D environment
is available when reviewing the Model
Viewer command help.
Details
Upon selecting the command the Toggle Display form will open to the Point
Cloud tab:
|
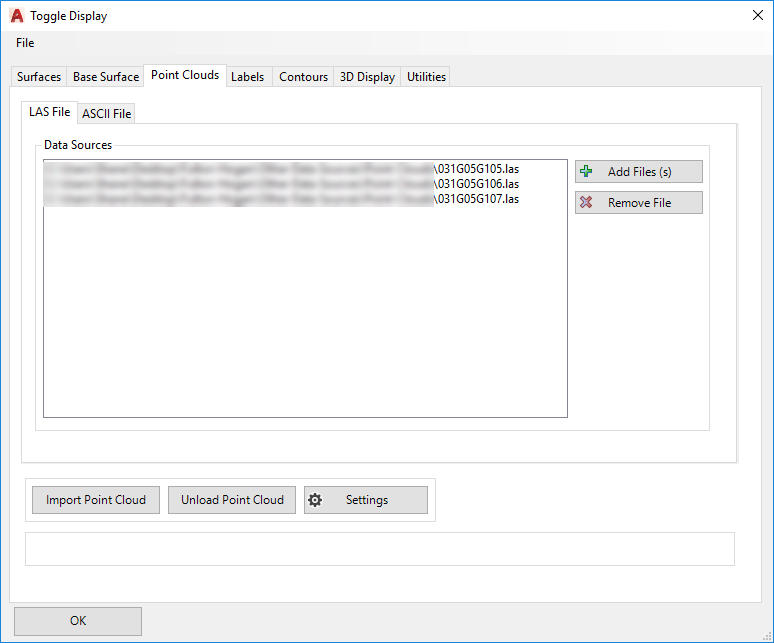
|
|
File Format |
|
|
LAS File Tab |
|
Allows for import of .LAS Files
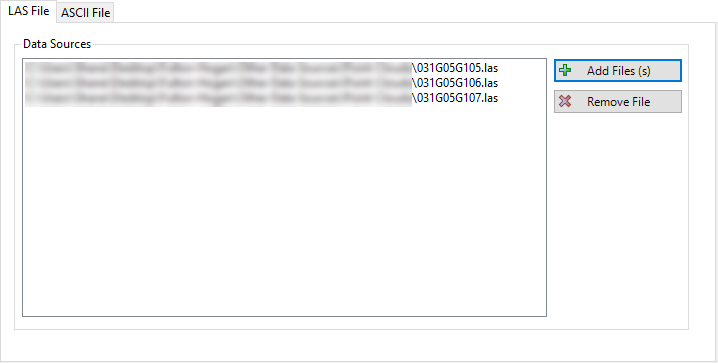 |
|
Data Sources |
Lists all .LAS files selected for import |
|
Add File(s) |
Opens a Windows Explorer style window for selection of .LAS
file/s |
|
Remove File |
Removes a selected .LAS file from the list of files for
import |
|
|
ASCII File
Tab |
|
Allows for import of .LAS Files
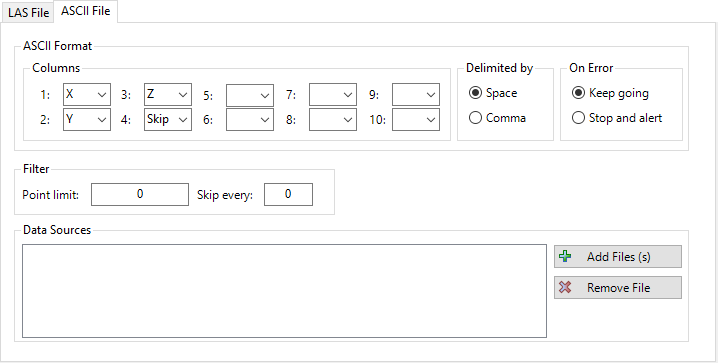 |
|
Columns |
Specify the format of the ASCII
Point File using the drop-down boxes numbered 1-10. If
required, columns and be skipped using the 'Skip'
value. |
|
Delimited By |
Set whether the ASCII Point File is delimited by a comma or
a space |
|
On Error |
If an error occurs during import, set whether the user is
alerted and the process is stopped or whether to continue
import |
|
Display |
Set whether the point cloud is displayed using colours (as
specified in the file format) or plain (black and white) |
|
Filter |
|
|
Point Limit |
The maximum amount of points
imported into Model Viewer. |
|
Skip Every |
Allows users to filter the
Point Cloud. If a value of 10 is set, then only 1 in every
10 points is imported. |
|
Data Sources |
|
|
Add Files |
Specify the ASCII Point Files
to be imported (multiple files can be selected) |
|
Remove File |
Remove files from the Data
Sources list |
|
|
|
|
|
Import Point Cloud |
Import the Point Cloud into
Model Viewer. Depending on the size of the data, this
may take a few minutes.
Note: Click
on the the Settings button to manage the
point cloud data and display, before running this. |
|
Unload Point Cloud |
Unload the Point Cloud from
Model Viewer. |
|
Settings |
The Settings manages how the Point Cloud data is visualised,
simplified and how it is used with respect to CSD Surfaces
|
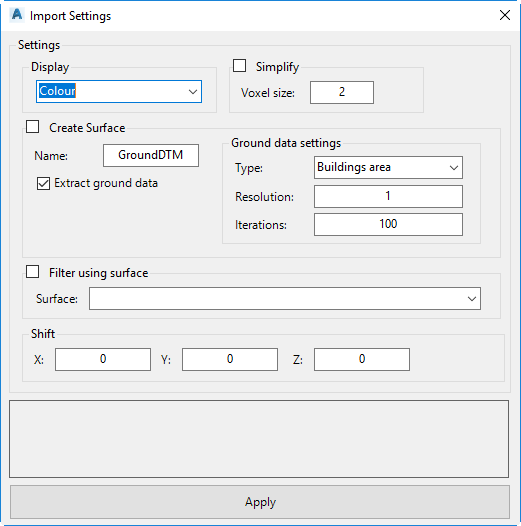 |
|
Display |
Choose how the point cloud is coloured |
|
Colour |
Uses the colours assigned to
points in the file |
|
Image from
Drawing |
Allows users to pick an image (.png, ,jpg or .bmp) from the
drawing to provide colours to the points |
|
Plain |
Plain black assigned to points |
|
Classification |
For .LAS files, this will use the Classification assigned |
|
Intensity |
Colours are based on the intensity (density) of point pickup |
|
Simplify |
Tick on to enable simplification of the points |
|
Voxel size |
Type in a positive value. Large values will result
in more simplification of triangles. |
|
Create Surface |
Tick on to build a Civil Site Design surface from the point
cloud |
|
Name |
Type in a name for the surface |
|
Extract Ground
Data |
If this option is ticked, then the software will perform a
calculation using the Ground data settings,
to extract ground data from the point cloud.
If
this option is unticked, the software will create a surface
using all points in the point cloud. |
|
Ground Data Settings |
Tick on to apply intelligent filtering of the point cloud
data to remove non-ground points and smoothing. This
applies a Cloth Simulation Filtering algorithm.
Options below facilitate tweaking of the settings. |
|
Type |
Picklist for the Type of data to filter from the point
cloud. Specifying a type will help the software
extract appropriate ground data. Users will specify the type
of data they're using. If in doubt, pick Complex area which
assumes there is a bit of everything happening (trees,
building, steep terrain etc) |
|
Resolution |
The value in metres (or feet) used to determine how 'course'
the terrain is. Higher values will reduce computation
time and reduce surface size. Change this value if
working with very large areas, if the surface creation
process is extremely slow |
|
Iterations |
The Cloth Simulation Filtering processes runs multiple
iterations through the data to remove non-ground points and
smooth for infill areas. Increasing this value will
enhance optimisation of the cloud for ground data and
increase processing time. Increase this value if the
surface is small or the results need refinement. |
|
Filter using Surface
|
Tick on to hide point cloud points where a specified surface
exists |
|
Picklist |
Select the surface to use as a hide boundary in the point
cloud |
|
Shift |
Move the point cloud output |
|
X |
X direction move |
|
Y |
Y direction move |
|
Z |
z direction move |
|
Apply |
Apply these settings when building the point cloud |
|
![]()