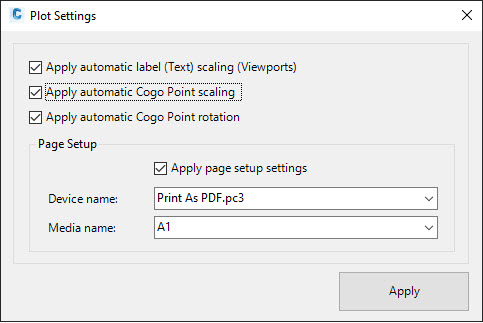Resize and Layout Settings
Icon: |
|
| Ribbon (Civil Site Design): | General Tab > System Settings Panel > Resize and Layout Settings Roads Tab > Settings Panel > Drawing Settings dropdown > Resize and Layout Settings Surfaces Tab > Settings Panel > Drawing Settings dropdown > Resize and Layout Settings |
| Ribbon (Stringer Topo): | Stringer Survey Tab > Settings Panel > Resize and Layout
Settings (Civil 3D) Survey Tab > Settings Panel > Resize and Layout Settings |
Introduction
This command allows users to set all Civil Site Design text to auto scale in all viewports. When 'Apply automatic label scaling' is ticked on, text created in Model Space by Civil Site Design will be rescaled in every viewport to display at 'true size' to the original text size (so if set to 2.5 the text will display 2.5 units high when viewed in paperspace on a layout tab).
Additionally, this command allows users to set two defaults for page setup on new layouts created by the software (long sections and cross sections): the Device Name and the page size. When long and cross section plots are created in the current drawing, these defaults will be applied.
Notes:
-
Apply Automatic Label Scaling
-
The current size of the text is adjusted based on the Model scale. It is critical that the user sets text to be sized based on the current drawing scale
-
USA Profile Views are placed in the drawing and the text is not scaled based on Model Space. This will result in unexpected text sizing if 'Aupply automatic label scaling' is ticked on.
-
-
Page Setupt
-
This command assumes that the orientation is always set to Portrait in the plot settings.
-
About Automatic Label Scaling
When turned on, the software will redraw all text objects displayed in viewports to deliver correct text size in paperspace (on the basis that the label is being scaled by the Model view scale).
Notes: When switched on, Mtext background fills will not be applied to text displayed in viewports.
Details
Upon selecting the command the following form is displayed:
|
|
|
|
Apply automatic label scaling (Viewports) |
When unticked, label scales typically resize based on the Model Space scale only. Tick on for label scales to resize in every viewport. Note: When enabled, the software will look at the standard text size, then apply scaling to suit the current Model Scale or Viewport Scale. If text created by the software is copied from the plotted output (long or cross sections) layout/s and placed in Model Space then the original text is in mm and will be unexpectedly scaled. |
|
Apply automatic COGO Point Scaling |
Tick on to allow COGO points to automatically
resize and in any Viewport (in viewports, the text size will be adjusted to be
the correct size for the Layout sheet) If unticked, COGO points will scale between Model Space and the Viewport as per non-annotative text/blocks. Note: this control is available on each individual Point Style |
|
Apply automatic COGO Point Rotation |
When unticked, COGO points will be rotated in
Viewports to always show horizontal to the Layout sheet When ticked, COGO points will rotate to match the Viewport rotation. Note: this control is available on each individual Point Style |
|
Page Setup |
Enables page setup defaults to be applied to new Layouts created from the Long Section Plotting and Cross Section Plotting commands. |
|
Apply page setup settings |
Tick on to set the Device Name and Page Size (Media Name) for new layouts created by the software |
|
Device Name |
Select a plot device from the list. |
|
Media name |
Select a page size for the selected device. |
|
Apply |
Apply and exit. |